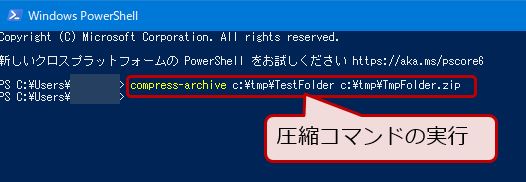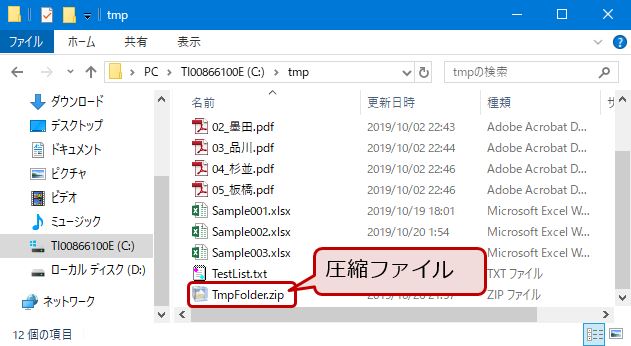ファイル・フォルダを簡単に圧縮する
指定したファイル・フォルダをZIP形式のファイルに圧縮する方法です。Windows PowerShellのコマンドで圧縮するので比較的簡単にできます。半面、パスワードの設定は行えません。サンプルとして、c:\tmpフォルダにある「TestFolder」をZIP形式で圧縮します。
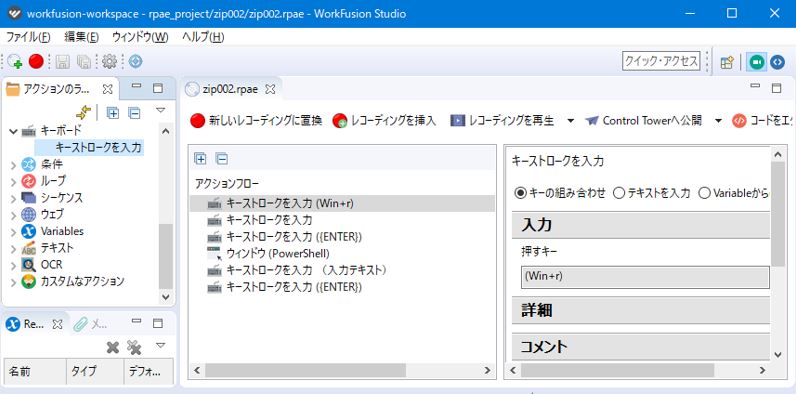
1:PowerShellを起動する
Windows PowerShellを利用してコマンドから圧縮します。PowerShellはWindows7以降のOSに必ずインストールされているアプリです。WorkFusion Studioの制約で「アプリケーションを起動」から起動できないため、「ファイル名を指定して実行」から起動します。
1:画面左の「キーボード → キーストロークを入力」を追加し、「Win+R」ボタンを押す動作を設定。「ファイル名を指定して実行」画面が開きます。
2:画面左の「キーボード → キーストロークを入力」を追加し、PowerShellを起動するコマンド「PowerShell」を入力します。
3:画面左の「キーボード → キーストロークを入力」を追加し、ENTERボタンを押す動作を設定。PowerShellが起動します。
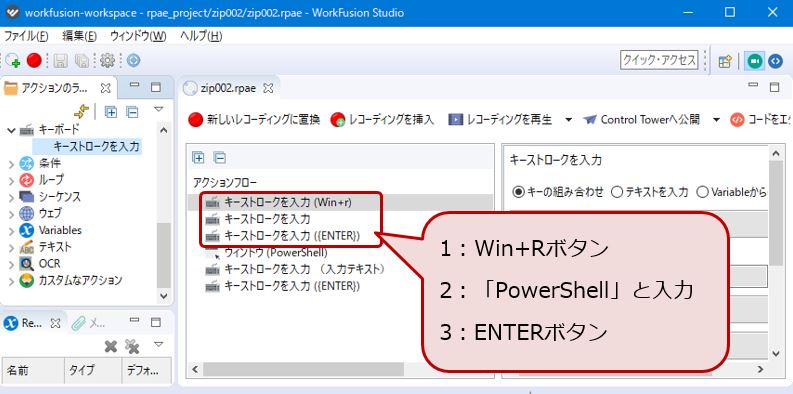
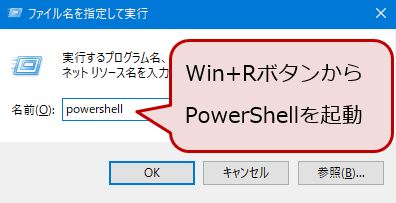
2:PowerShellをカレントウィンドウにする
「ウィンドウ」を利用し、PowerShellをカレントウィンドウ(=最前列に表示されるウィンドウ)にします。最前列に表示されない場合、以後に設定する項目が他のアプリケーションに対して実行されます。
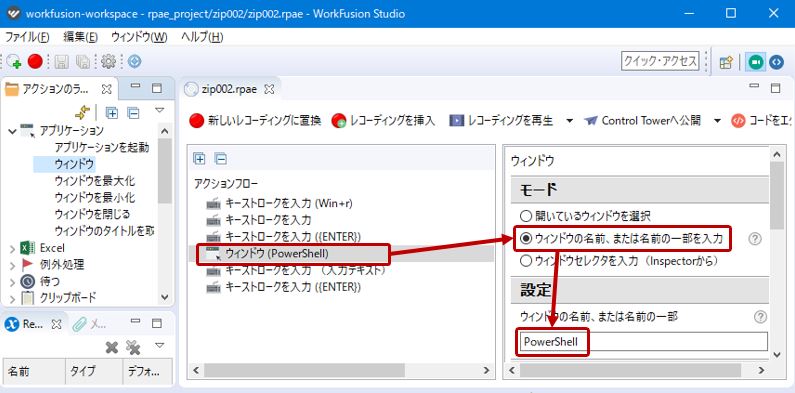
- 1:モード
- 「ウィンドウの名前、または名前の一部を入力」を選択。
- 2:ウィンドウの名前、または名前の一部
- 画面名(=ウィンドウの名前)の一部である「PowerShell」と入力します。
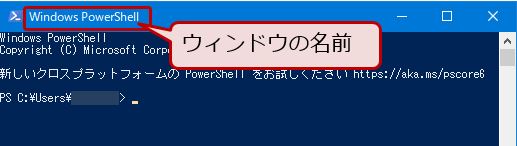
3:PowerShellで圧縮コマンドを実行
「キーストロークを入力」を利用してPowerShellにフォルダを圧縮するコマンドを入力し、ENTERボタンを押す設定を追加します。
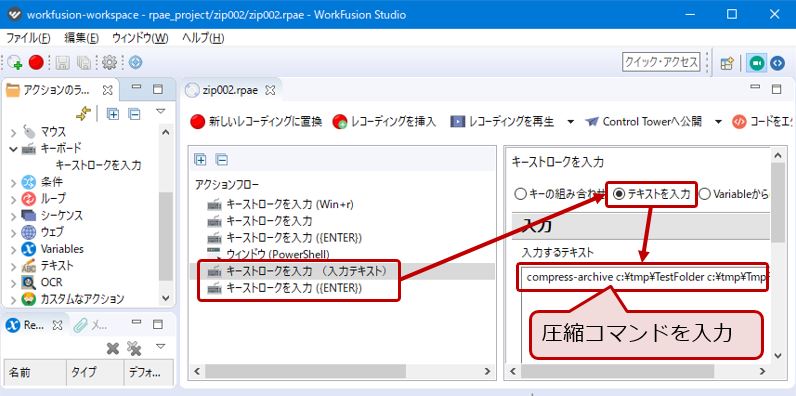
- 圧縮コマンド
- compress-archive [圧縮元のフルパス] [圧縮先のフルパス]
例:compress-archive c:\tmp\TestFolder c:\tmp\TmpFolder.zip
注意:圧縮先フォルダに同名のファイルが存在する場合、圧縮されません。強制的に上書きする場合、コマンドに「-update」オプションを付けて下さい。
入力を完了しましたら、稼働確認します。画面中央上部にある「レコーディングを再生」ボタンを押して下さい。しばらくすると自動的にPowerShellが起動し、コマンドによる圧縮を実行します。