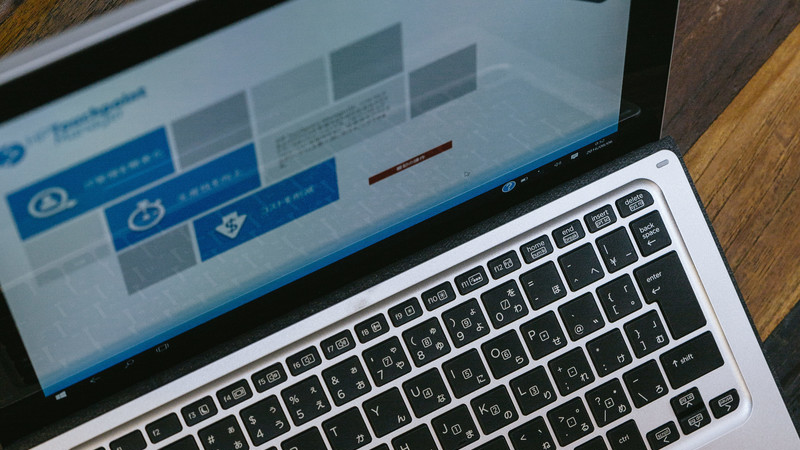フォルダ内のファイル一覧をテキストに出力
指定したフォルダ内にあるすべてのファイルおよびフォルダのフルパスを取得します。また、取得したフルパスを1ファイルごとに改行しつつテキストファイルに出力します。
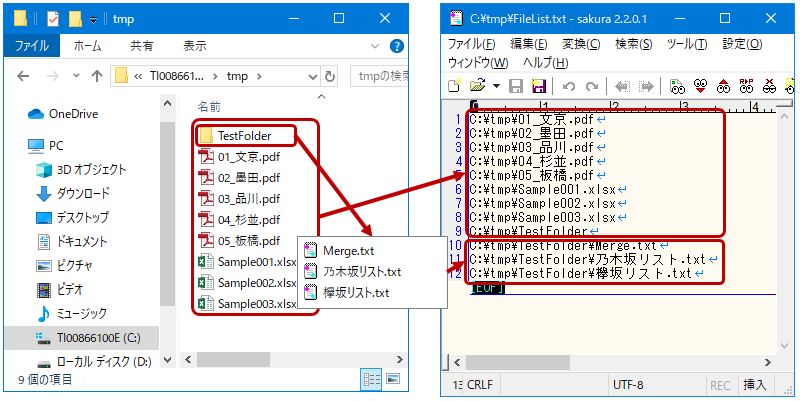
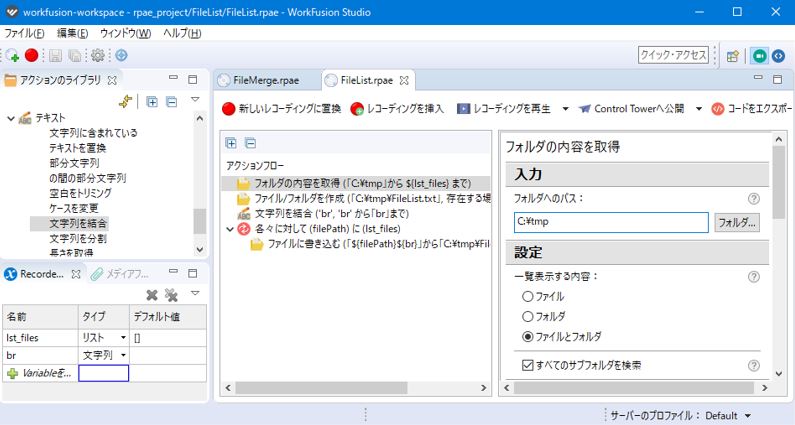
1:Variableの作成
フルパスを保存するリスト型のVariableを作成します。
1:画面左の「Recorder Variable」タブをクリック
2:適当な名前を入力し、タイプを「リスト」にする。
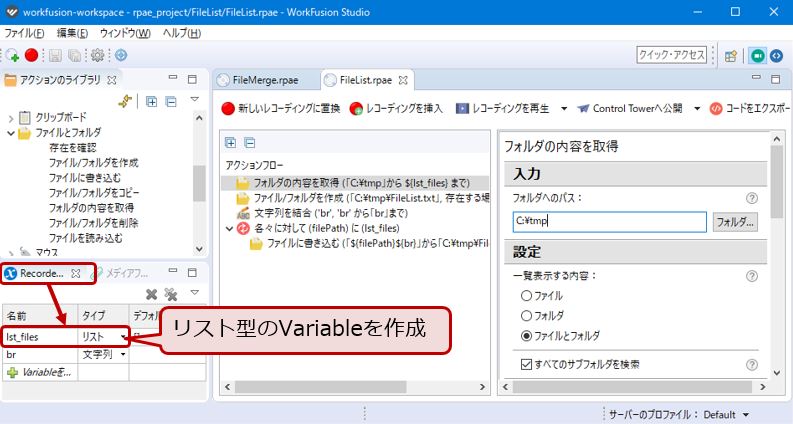
2:フォルダの内容を取得
フォルダ内に存在するファイルおよびフォルダのフルパスをリスト型のVariableに取得します。
1:画面左の「ファイルとフォルダ → フォルダの内容を取得」を画面中央までドラッグ
2:ドラッグした「フォルダの内容を取得」をクリック
3:画面右側の設定項目に値をセット(設定内容は以下に記載)
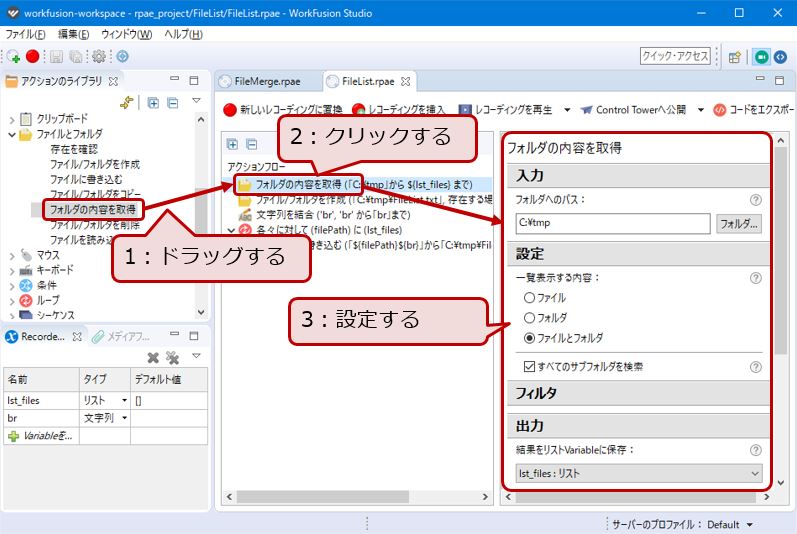
- 1:入力-フォルダへのパス
- 「フォルダ...」ボタンを押し、リストを取得するフォルダを選択します。フルパスの直接入力も可能です。
- 2:設定-一覧表示する内容
- 「ファイルとフォルダ」を選択します。ファイルのみのリストを作成する場合は「ファイル」を、フォルダのみのリストを作成する場合は「フォルダ」を選択します。
- 3:すべてのサブフォルダを検索
- 指定したフォルダ内に別のフォルダが存在し、かつその中のファイルも出力対象にする場合、チェックをONにします。事例の場合、フォルダ「TestFolder」の中身をリストに含むか否かの設定です。
- 4:出力-結果をリストVariableに保存
- ファイルの一覧を保存するVariableを選択します。
フィルタ機能を利用すると、抽出するファイルに条件を付けることができます(例:PDFファイルのみ抽出、更新日が新しいものだけ抽出)。フィルタの詳細は条件付きでフォルダ内のファイル一覧を取得を参照して下さい。
3:ファイルを作成する
取得したリストを出力する空のテキストファイルを作成します。
1:画面左の「ファイルとフォルダ → ファイル/フォルダを作成」を画面中央までドラッグ
2:ドラッグした「ファイル/フォルダを作成」をクリック
3:画面右側の設定項目に値をセット(設定内容は以下に記載)
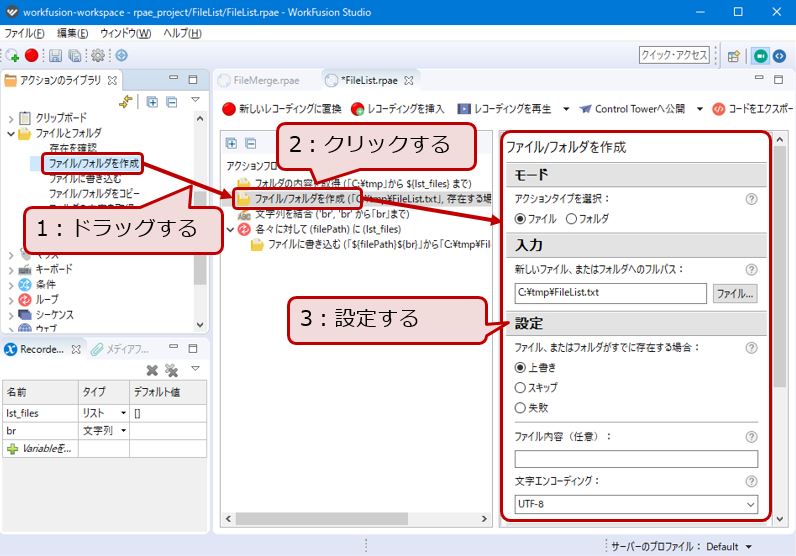
- 1:モード
- 「ファイル」を選択。
- 2:入力-新しいファイル、またはフォルダへのフルパス
- ファイルの一覧を出力するテキストファイルのフルパスを指定します。
- 3:設定-ファイル、またはフォルダがすでに存在する場合
- ファイルがすでに存在する場合の挙動を選択します。ここでは「上書き」を選択し、テキストファイルを初期化します。
- 4:設定-ファイル内容(任意)
- 空白にします。リスト型のVariableを指定することも可能です。ただし、テキストファイル内で改行されず、一行に全ファイルリストが出力されます。
- 5:設定-文字エンコーディング
- 特段の理由がなければ、デフォルトの「UTF-8」をご利用下さい。
注意:実行時に書き込み対象のファイルを開いている場合、WorkFusion Studioはエラー終了します。閉じてから実行して下さい。
4:「文字列を結合」で改行文字を作る
次項でファイルのリストを出力する際、1ファイル毎に改行文字を挟むための事前設定です。WorkFusion Studioでは「\n」「\r\n」といった改行コードの設定を容易に行えないため、Variableとして定義します。
1:画面左の「Recorder Variable」タブをクリックし、空の文字列型Variable「br」を作成。
2:画面左の「テキスト → 文字列を結合」を画面中央までドラッグ
3:ドラッグした「文字列を結合」をクリック
4:画面右側の設定項目に値をセット(設定内容は以下に記載)
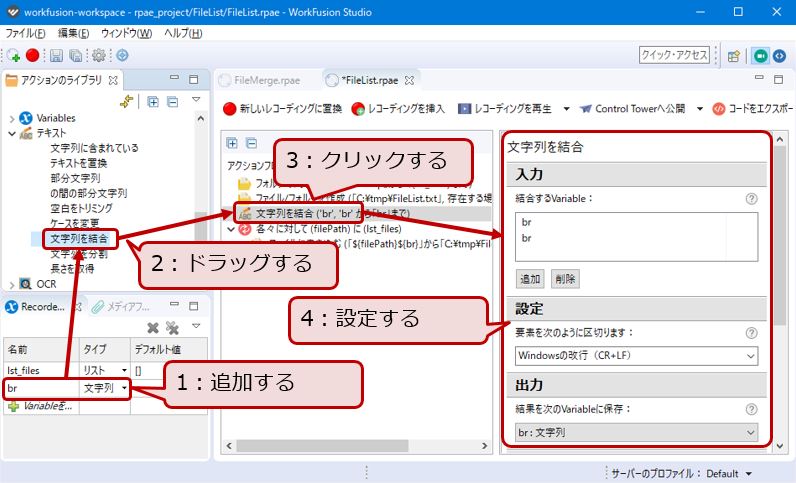
- 1:結合するVariable
- 「追加」ボタンを押し、作成済みの空の文字列型Variable「br」を選択します。「brとbrを結合する」という設定です。
- 2:設定
- 「Windowsの改行(CR+LF)」を選択します。
この設定により br = br + [CR+LF] + br と設定されます。brは空文字なので、結果として br = [CR+LF]となります。
5:ループでリストから1ファイルずつ抽出
ループを追加し、リスト型のVariableからファイル情報を1つずつ抽出します。
1:画面左の「ループ → 各々に対して」を画面中央までドラッグ
2:ドラッグした「各々に対して」をクリック
3:画面右側の設定項目に値をセット(設定内容は以下に記載)
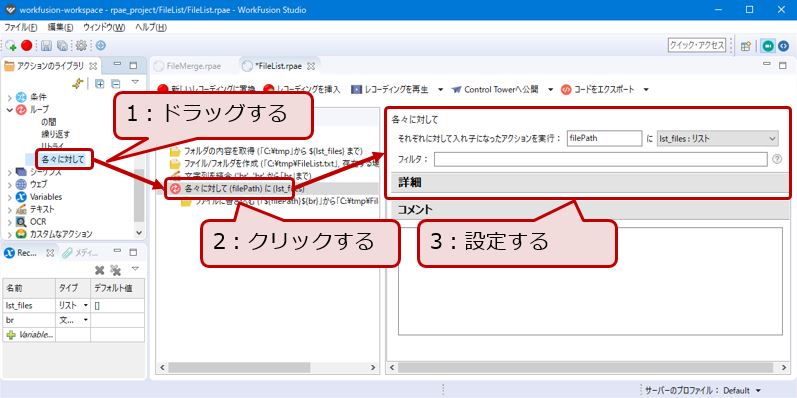
- 1:それぞれに対して入れ子になった...
- ファイルの一覧を格納したリスト型のVariable「lst_files」から1ファイルずつ抽出します。抽出した結果を一時的に保持する文字列型Variableに適当な名前を付けます(事例では filePath と名付けています)。
- 2:フィルタ
- 空白でOKです。
6:テキストファイルに書き込む
1ファイルずつ、テキストファイルにフルパスを出力します。また、改行を追加して出力します。
1:画面左の「ファイルとフォルダ → ファイルに書き込む」を画面中央までドラッグ
2:ドラッグした「ファイルに書き込む」をクリック
3:画面右側の設定項目に値をセット(設定内容は以下に記載)
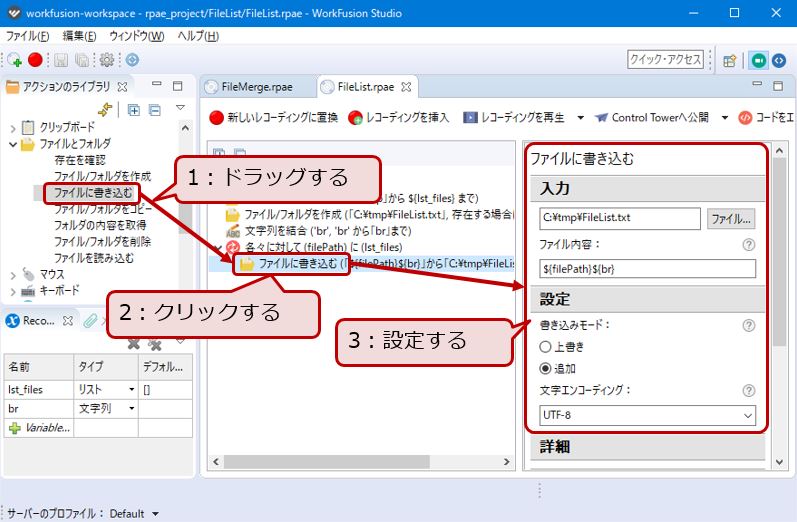
- 1:入力
- ファイルの一覧を出力するテキストファイルをフルパスで指定します。
- 2:ファイル内容
- 「${filePath}${br}」と記載します。${filePath}が1ファイル分のフルパスです。これに改行文字を設定したVariable「br」を付けます。
- 3:設定
- 「追加」を選択します。ファイル内の末尾に次のファイルを追加する…という意味です。