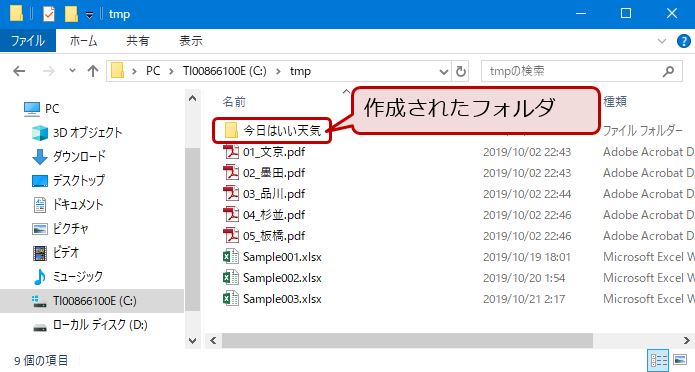1:ファイルを作成する
指定したフォルダに新しいファイルを作成します。なお、テキスト形式のファイルのみ作成可能です。ExcelやPDFといったバイナリファイルの作成はできません(別の方法での作成は可能です)。
サンプルとして、Cドライブの直下にある「tmp」フォルダに新しいファイル「test.txt」を作成します。
1:画面左の「ファイルとフォルダ → ファイル/フォルダを作成」を画面中央までドラッグ
2:ドラッグした「ファイル/フォルダを作成」をクリック
3:画面右側の設定項目に値をセット(設定内容は以下に記載)
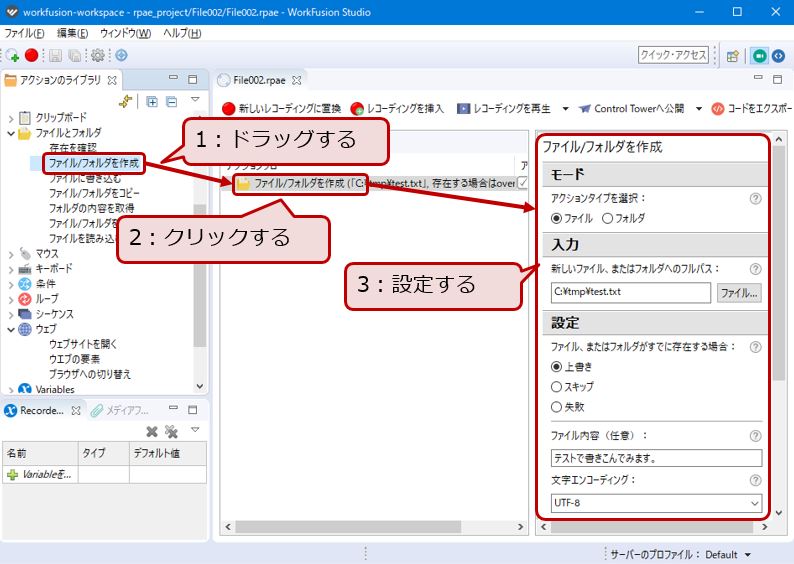
- 1:モード
- ファイルを作成しますので、「ファイル」を選択。
- 2:新しいファイル、またはフォルダへのフルパス
- ファイルを作成する場所(保存する場所)を指定します。「ファイル...」ボタンを押して場所を選択、またはフルパスを直接記入します。
- 3:設定ーファイルまたはフォルダがすでに存在する場合
- 新しいファイルを作成しようと思っているのに、すでに同じ名前のファイルが存在する場合の挙動を指定します。同じ名前のファイルが存在しない場合、どれを選択しても同じ動きになります。
上書き:既存のファイルを新しいファイルで上書きます。既存ファイルの中身はすべてなくなります。
スキップ:同名のファイルがすでに存在する場合、何もしません。
失敗:同名のファイルがすでに存在する場合、エラーとして終了します。 - 4:設定ーファイル内容(任意)
- 空のファイルを作成する場合は空白でOKです。作成するファイルに文字を設定する場合、ここに文字を入力します。
なお、Variableの指定が可能です。つまりExcelやWEBで読み込んだ内容をVariableにセットした後、テキストファイルに出力できます。
- 5:文字エンコーディング
- 特にこだわりがなければ、デフォルトの「UTF-8」のままにして下さい。文字コードを変更したい場合、プルダウンを開いて選択してください。Shift-JISの選択も可能です。
画面上部の「レコーディングを再生」ボタンを押すと、稼働確認できます。正常に動作すると、「C:\Tmp」フォルダの下に「test.txt」ファイルが生成されます。またファイルを開くと「ファイル内容(任意)」で指定した文字がセットされています。
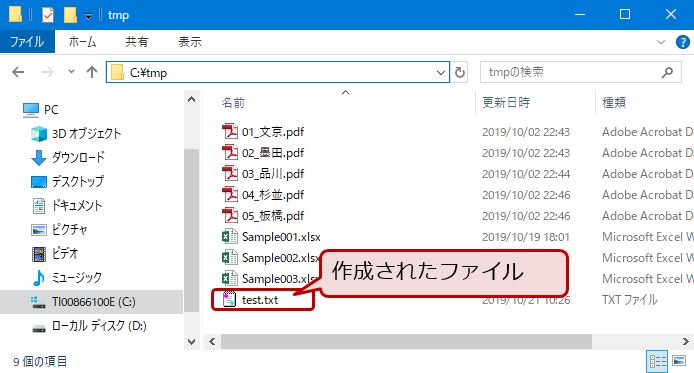
2:フォルダを作成する
指定した位置に新しいフォルダを作成する方法です。サンプルとして「C:\tmp」フォルダに「今日はいい天気」フォルダを作成します。設定作業はファイルを作成する場合とほぼ同じです。
なお、フォルダの作成は危険です。失敗すると大事なファイルが失われます。
1:画面左の「ファイルとフォルダ → ファイル/フォルダを作成」を画面中央までドラッグ
2:ドラッグした「ファイル/フォルダを作成」をクリック
3:画面右側の設定項目に値をセット(設定内容は以下に記載)
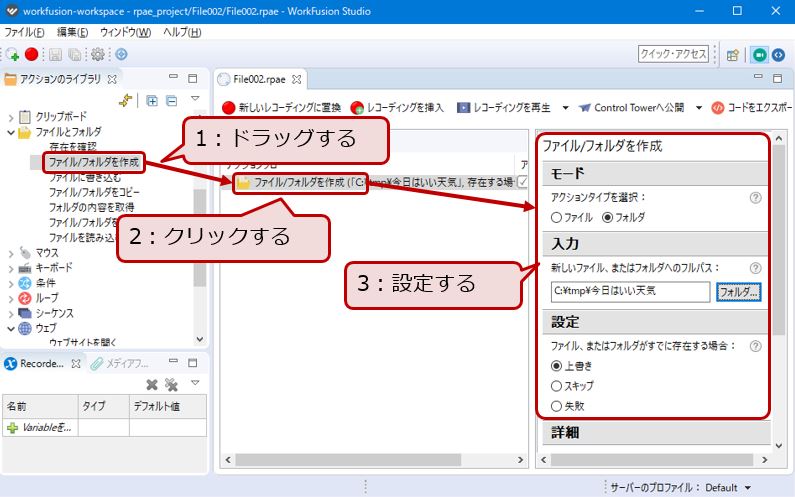
- 1:モード
- フォルダを作成しますので、「フォルダ」を選択。
- 2:新しいファイル、またはフォルダへのフルパス
- フォルダを作成する場所(保存する場所)、およびフォルダの名前を指定します。「ファイル...」ボタンを押して場所を選択、またはフルパスを直接記入します。パスの最後に「フォルダの名前」を忘れずに入力して下さい。
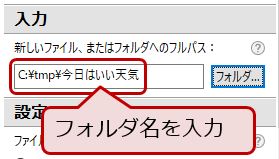
- 3:設定ーファイルまたはフォルダがすでに存在する場合
- 新しいフォルダを作成しようと思っているのに、すでに同じ名前のフォルダが存在する場合の挙動を指定します。同じ名前のフォルダが存在しない場合、どれを選択しても同じ動きになります。
上書き:超危険です。既存のフォルダを上書きします。既存のフォルダ内のファイルはすべて消えます。
スキップ:何もしません。
失敗:エラーとして終了します。
画面上部の「レコーディングを再生」ボタンを押すと、稼働確認できます。正常に動作すると、「C:\Tmp」フォルダの下に「今日はいい天気」フォルダが生成されます。