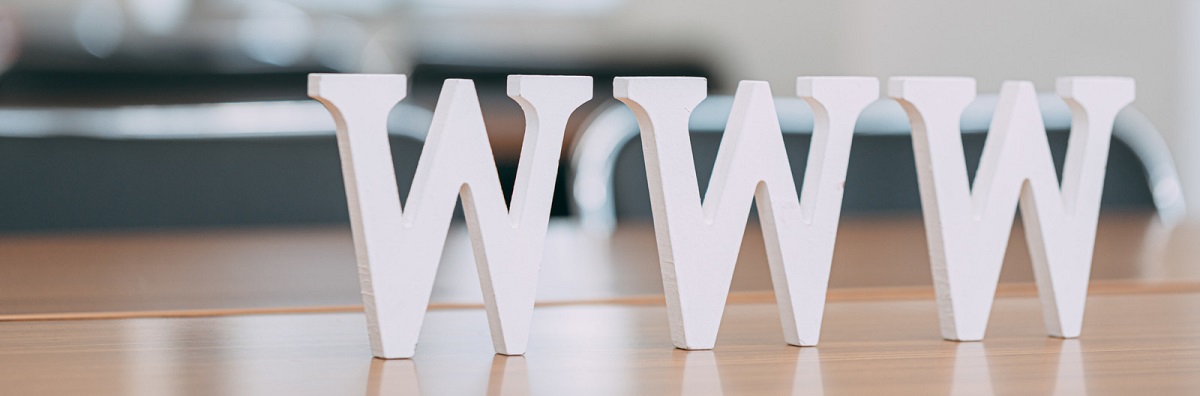ブラウザを起動する
自動的にブラウザを起動します。マクロマンではChromeとIE(Internet Explorer)を簡単に起動できるようになっています。すでにサポート終了の発表されているIEは用いず、以後はChromeの操作を基に説明します。
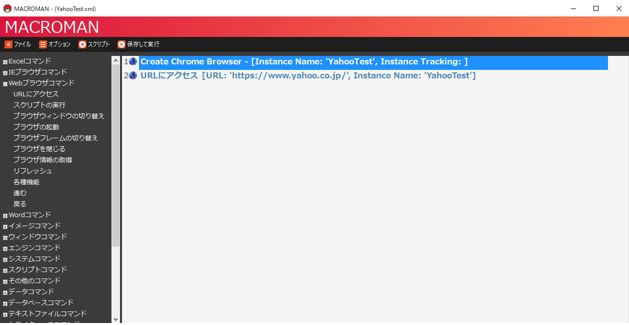
- もくじ
- 1:ブラウザの起動
- 2:URLにアクセス
- 3:実行する
1:ブラウザの起動
画面左のメニューから「Webブラウザコマンド」の下にある「ブラウザの起動」をダブルクリックします。
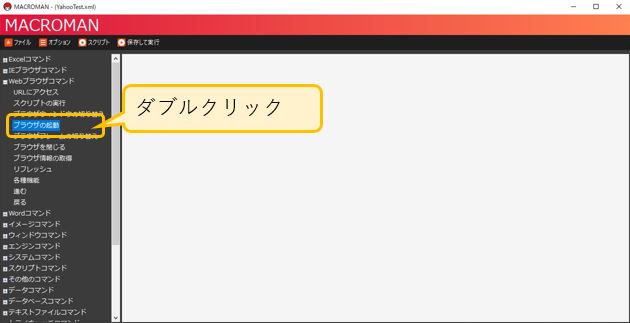
表示された画面に以下の情報を入力し、画面左下のOKボタンを押します。
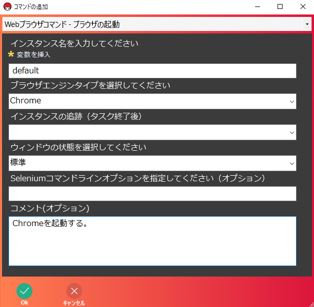
- インスタンス名
- 初期値「default」のままでOKです。
ちなみに、インスタンス名は複数画面(複数のブラウザ)を起動した際に利用します。例えばブラウザを2つ起動した場合(以後ブラウザA、ブラウザB)を想定します。ブラウザAでYahoo、ブラウザBでGoogleの画面を開きたい場合、Aに対し「Yahooを開け!」、Bに対し「Googleを開け!」を指示する必要があります。このA・Bに該当する名前がインスタンスです。 - ブラウザエンジンタイプ
- 「Chrome」を選択して下さい。
- ウィンドウの状態
- 「標準」を選択して下さい。一般的な画面サイズでブラウザが起動します。
「最大化」を選択すると、画面いっぱいに最大化された状態でChromeが起動します。何かと不便です。 - その他の項目
- 空白のままでOKです。なおコメント(オプション)はメモ用の項目です。何でも自由に入力してください。
以下の画面が設定完了のイメージです。画面右側に「Create Chrome Browser」が追加されています。
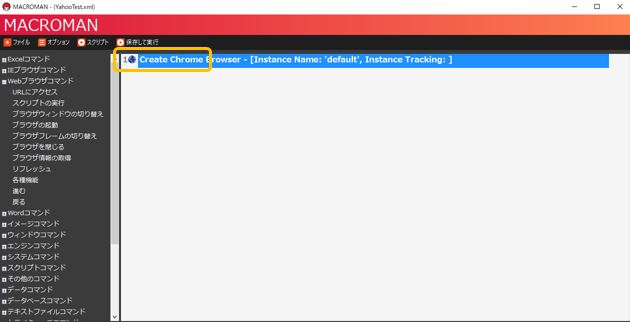
2:URLにアクセス
画面左のメニューから「URLにアクセス」をダブルクリックします。
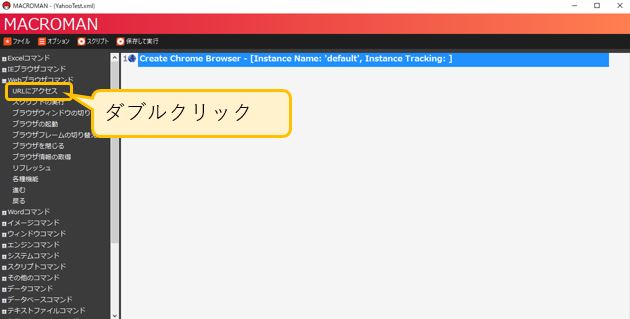
表示された画面に以下の情報を入力し、画面左下のOKボタンを押します。
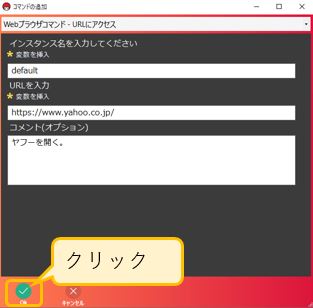
- インスタンス名
- 初期値「default」のままでOKです。
前述の「ブラウザの起動」で指定したインスタンス名と同じ名前にして下さい。 - URL
- 自動で開くホームページのURLを入力します。
ここではヤフーを開いてみます。ヤフーのURL「https://www.yahoo.co.jp/」を入力します。
以下の画面が設定完了のイメージです。画面右側に「URLにアクセス」が追加されています。
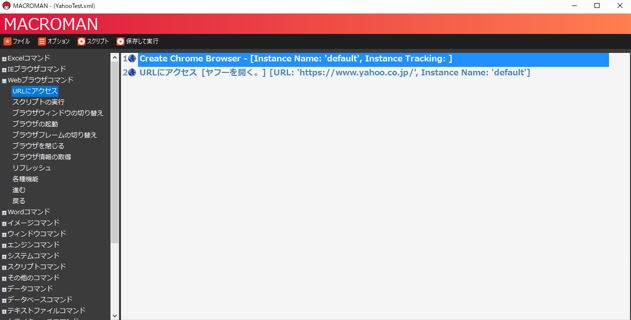
3:実行する
自動実行を開始してみます。画面上部の「保存して実行」をクリックします。
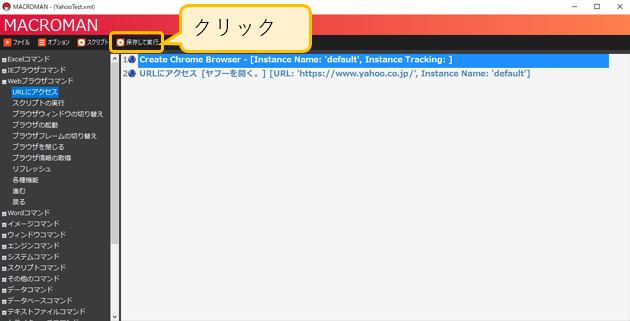
しばらくすると画面の右下に以下のような画面が表示されます。何もせず待ちます。

さらに待つと自動的にChromeが起動し、Yahooが表示されます。なお、一緒にコマンドプロンプト(黒い画面)も起動します。
終了する時はブラウザとコマンドプロンプトを「×」で閉じて下さい。
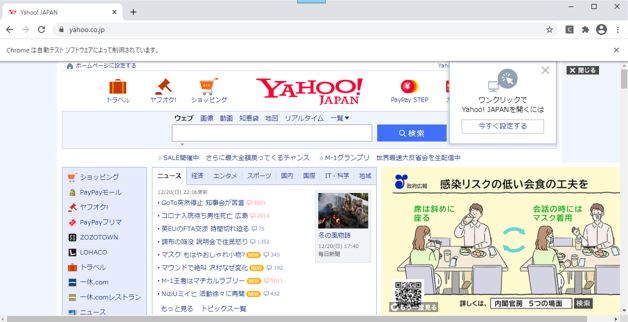
 テキストボックスに値をセット
テキストボックスに値をセット