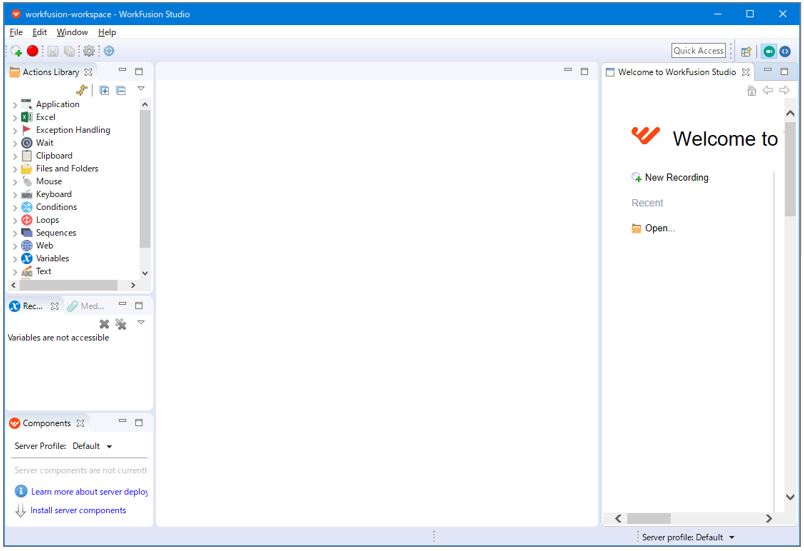インストール
2020年4月頃よりインストーラーを無料で入手できなくなりました。以下は無料だった頃の手順です。
ソフトウェアの入手、およびインストール方法です。無料ですがとても高機能なソフトです。その分、インストールに時間がかかります。余裕のある時に実行して下さい。なお、CD-ROMやDVD-ROMは不要です。インターネットの接続環境は必須となります。
1:稼働条件の確認
Express Edition(無料)の稼働条件は以下となります。ご自分のパソコンがインストールに必要な条件を満たしているか否か、インストール前にご確認下さい。下記のすべてを満たしていないとソフトウェアが安定稼働しません。
| OS | Windows7以上、またはWindows Server 2012以上。いずれも64ビットのOS。 => 64bitの確認方法はこちら |
| CPU | 2コア以上 かつ 2.8GHz以上 |
| メモリ | 8GB以上(最低4GBの空き) => CPUとメモリの確認方法はこちら |
| HDD | 5.3GB以上の空き |
Mac版、Android版、Linux版等はありません。Windows限定です。
2:exeを入手
「exe」はソフトウェアを詰め込んだファイルです。WorkFusion Studioの制作元である「WorkFusion」社のサイトから無料で入手できます。
サイト:https://www.workfusion.com/products/
画面が英語の場合、右上の「三」をリックして下さい。
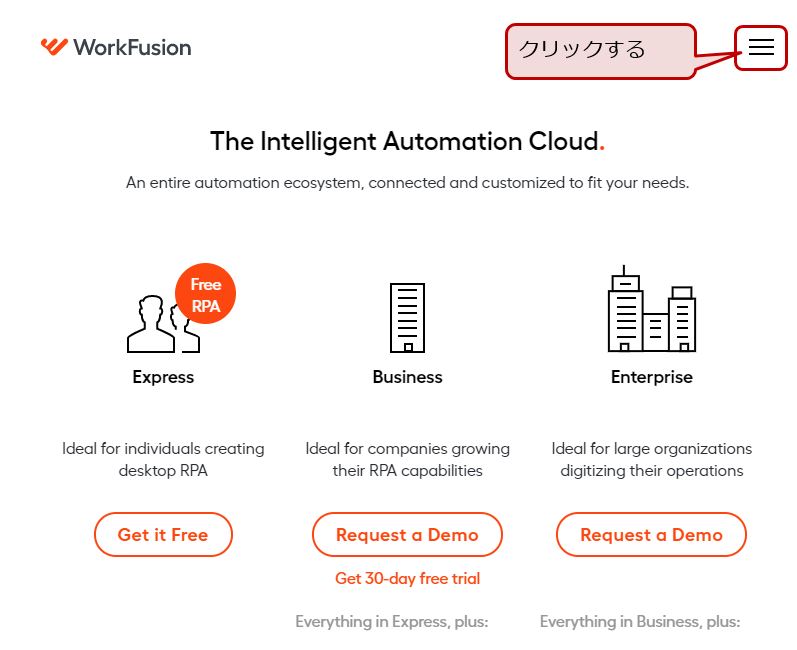
メニューが表示されましたら、最下部の「Eng」にマウスを乗せ、「日本」をクリックして下さい。サイトが日本語化されます。
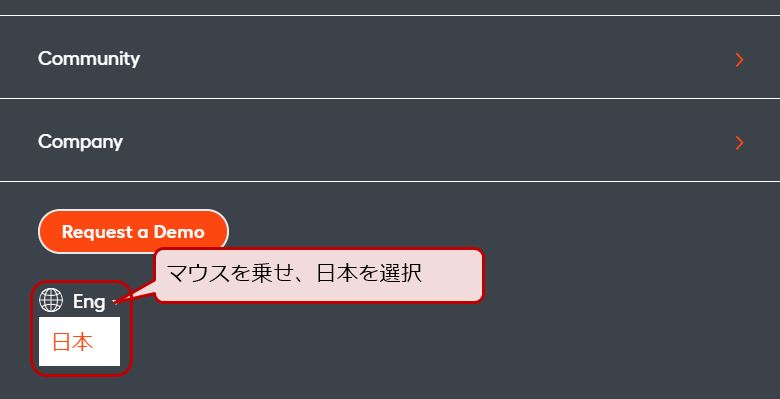
画面内の「無料でダウンロード」ボタンを押して下さい。
注意:サイトのデザイン変更により、ボタンの位置や名前が画像と異なっているかもしれません。ご了承下さい。
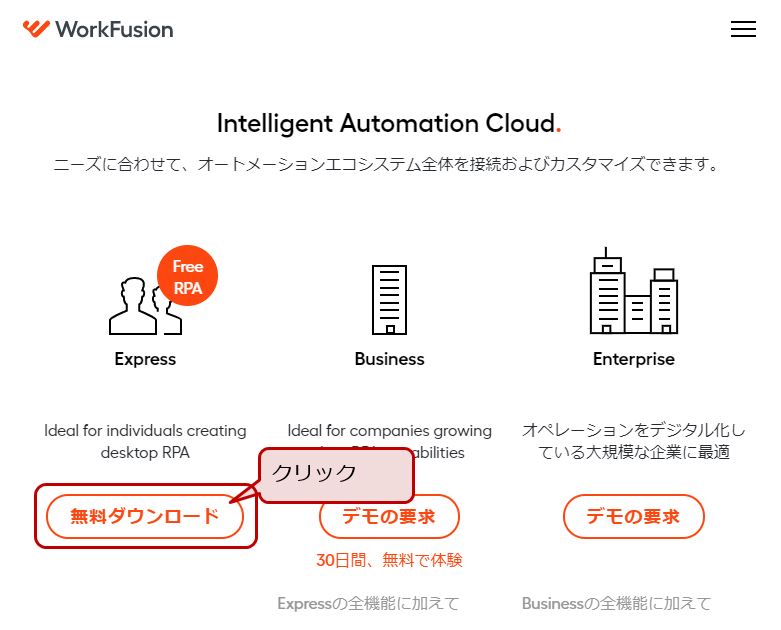
「Inteligent Automation Cloud Expressへの登録」という、ユーザー登録画面が表示されます。各項目を入力して「送信」ボタンを押して下さい。
登録に際しメールアドレスが必要です。フリーメールアドレスは登録できません。
Yahoo、Gmail、Hotmailといった無料アドレスは登録できないよう規制されています。docomo、au、softbankといった携帯アドレスは入力可能です。ここで登録したメールアドレスと同じメールアドレスを登録する場面が、この先1回発生します。
登録したメールアドレス宛にWork Fusion社からメールが送信されます。ただし、メールをインストールに利用することはありません(2019年5月現在)。
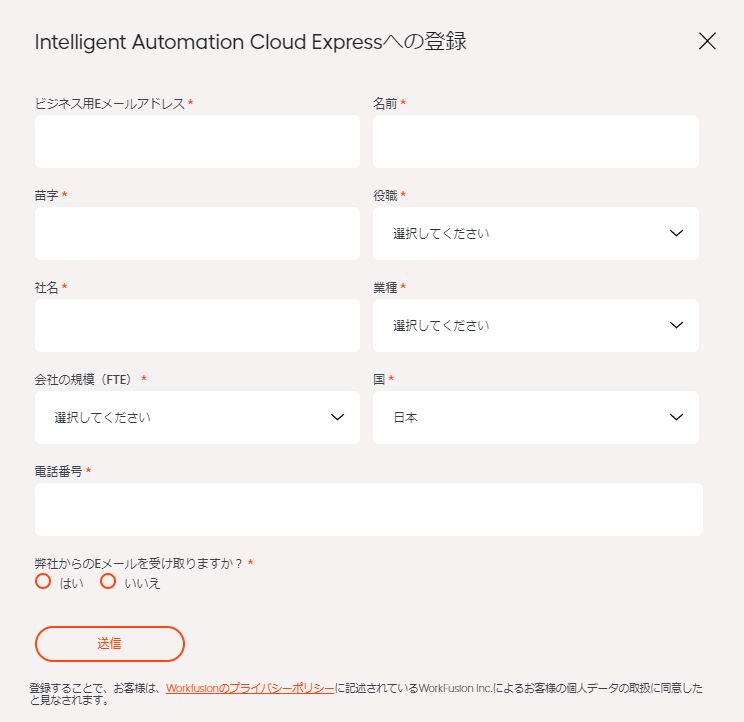
ライセンスの同意画面が表示されます。「同意しダウンロードする」ボタンを押して下さい。
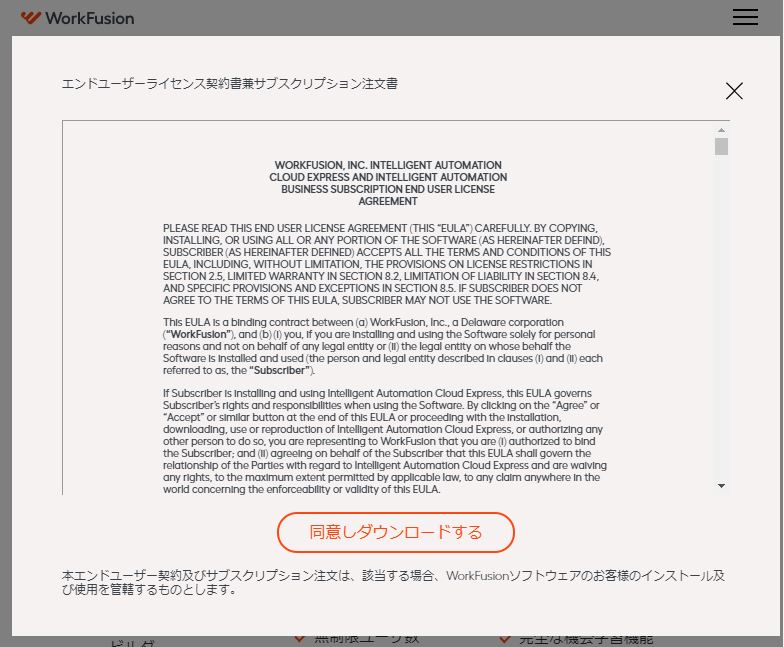
自動的にインストールファイルのダウンロードが始まります。ファイルの容量は約20MBと小さめです(2019年10月現在)。以下はGoogle Chromeでダウンロードした場合のイメージです。ダウンロードを完了しましたら画面左下の「FreeIntelligentAutomationCloudInstaller.exe」をクリックして下さい。
Chrome以外のブラウザをお使いの場合、画面下に表示される類似のボタンをクリックして下さい。またはパソコンのダウンロードフォルダ内にある同名のファイルをダブルクリックして起動して下さい。
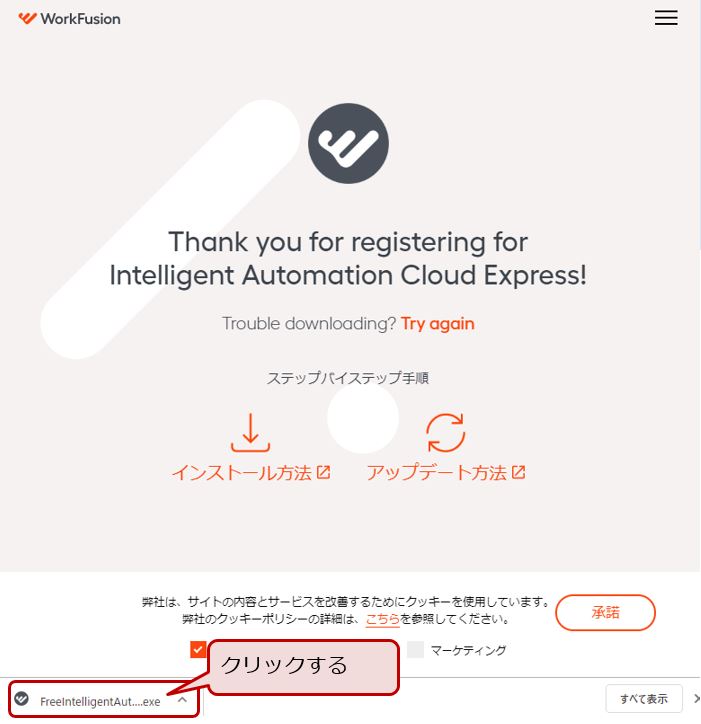
3:インストールする
ダウンロードしたファイル「FreeIntelligentAutomationCloudInstaller.exe」を実行するとセットアップ画面が表示されます。「次のライセンス契約に許諾します」のチェックボックスをONにして、「次」ボタンを押して下さい。
バージョン2.4より言語を選択できるようになりました。JA(日本語)、EN(英語)、ES(スペイン語)の3ヶ国語に対応しています。
チェックボックスをONにする=Work Fusion社のライセンスに同意することを意味します。無料のソフトですが不正を行えば当然罰せられます。例えばソフトウェアを不正に販売する、プログラムを解析・改ざんするなどの行為でWork Fusion社に損害をもたらす…といった場合です。チェックをON=悪いことはしない...という約束(=契約)です。
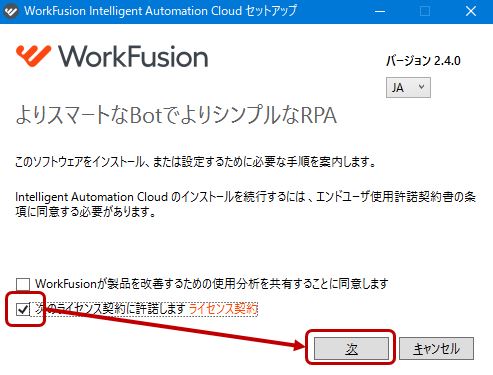
Emailの登録画面が表示されます。ユーザー登録時と同じメールアドレスを入力し、「次」ボタンを押して下さい。
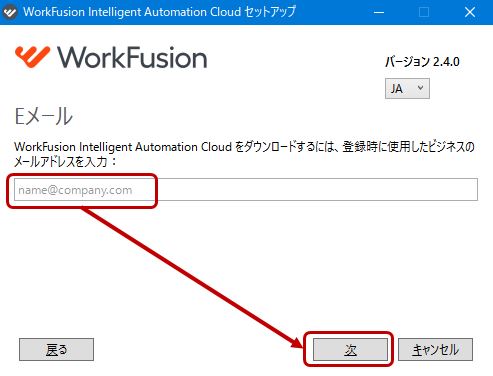
インストールタイプの選択画面です。「Development Workstation (無料)」を選択し、「次」ボタンを押して下さい。
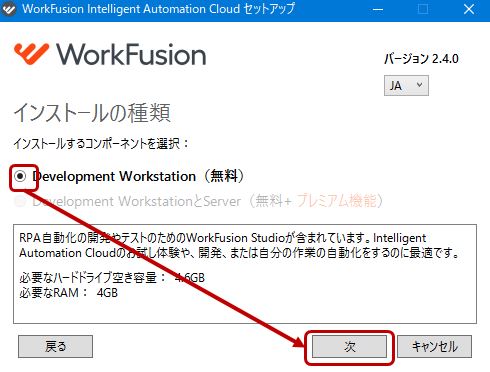
管理者機能のユーザーIDとパスワードを設定する(考えて決める)画面です。お好きなユーザー名とパスワードを入力して下さい。ユーザー名は5~20文字の英数字、パスワードは8~20文字の英数字です。ユーザー名・パスワード共に記号は使えません。
備考:ここで設定したユーザー名とパスワードを利用したことがありません。いったい何のIDとパスワードなのか???いつか利用する場面があるかもしれませんので、忘れないようにしましょう。
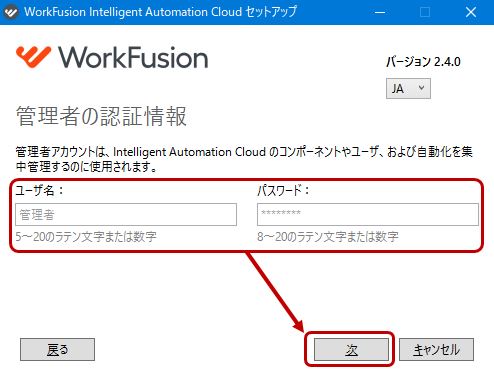
インストール先の確認画面が表示されます。初期表示のまま「Install」ボタンを押して下さい。
何らかの理由でインストール先を変更したい場合は、Changeボタンを押してインストール先を変更して下さい。
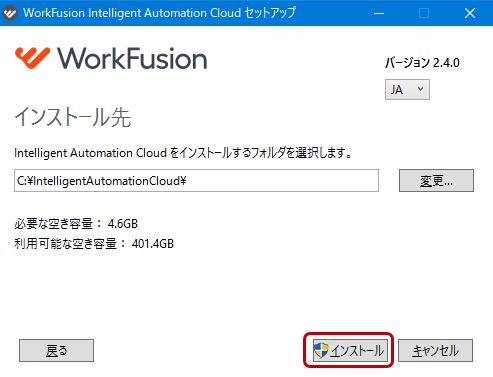
青っぽい画面で「変更を加えてもいいですか?」といった日本語のメッセージが出ましたら「はい」を押して下さい。
備考:画面のイメージを取得できませんでした…。
インストールが始まります。完了までお待ち下さい。進捗状況を示すプログレスバー(緑色の部分)は何度かリセットされます。パソコンの性能や通信環境によってインストール時間は異なります。1時間以上かかる場合もあるのでご注意下さい。
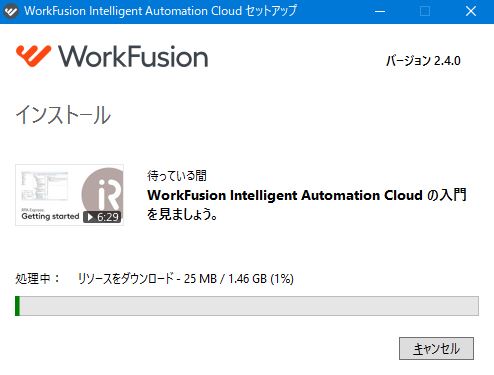
以下の画面が表示されましたらインストール完了です。「Intelligence Automation Cloudを起動」のチェックボックスをONにした状態で「終了する」ボタンを押して下さい。WorkFusion Studioが起動します(注:起動に時間がかかります)。
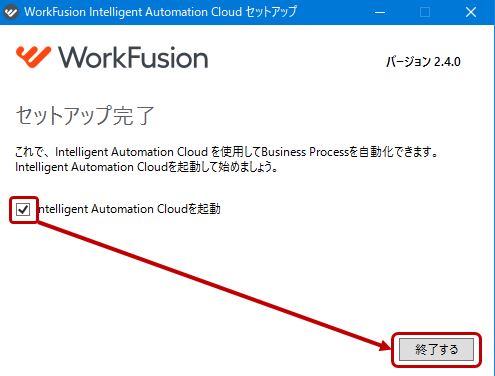
4:起動パスワードの登録
バージョン2.3以降をご利用の場合、初回起動時にパスワード設定が必要です。
ソフトを起動するとWorkspace(ワークスペース)の保存先を選択する以下の画面が表示されます。ワークスペース…難しい用語ですが、気にすることはありません。WorkFusion Studioの作業内容をパソコンのどこに保存するのか選択するだけです。小難しいソフトの世界では保存先のことを「ワークスペース」と呼びます。操作の詳細は図の下の説明文をご参照下さい。
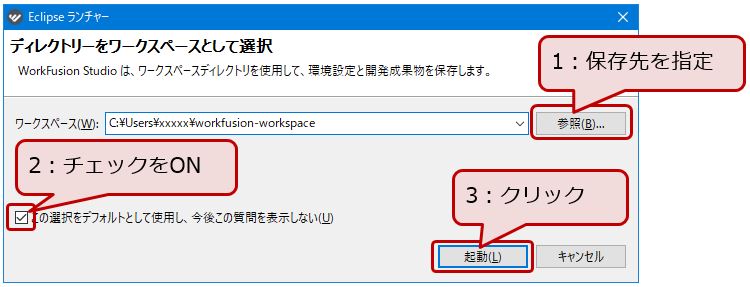
- 1:「参照」ボタンを押して保存先を指定
- ボタンを押すとお馴染みのファイル保存ダイアログが表示されます。保存先を選択してOKボタンを押して下さい。なお「保存先はどこでもいい」という場合、参照ボタンを押さず初期値のままでもOKです。
- 2:「この選択をデフォルトとして...」の横にあるチェックボックスをON
- チェックONにすることで、次回の起動からこの画面は表示されなくなります。逆に、OFFのままだと起動のたびに画面が表示されます。
- 3:「起動」ボタンを押す
- WorkFusion Studioが起動します。なお隣の「キャンセル」ボタンを押すとソフトが終了します。「起動しようと思ったけど、やっぱやめた」という場合に押すボタンです。誤って押した場合、また起動し直して下さい。
初回起動時に限り、ソフトウェア起動用のパスワード設定画面が表示されます。パスワードは次回以降、WorkFusion Studioを起動する時に利用します。Password(①の部分)に任意のパスワードを入力して下さい。Confirm password(②の部分)は確認用です。①と同じ内容を入力して下さい。①と②が異なる場合、先へ進めません。入力を完了しましたら、「OK」ボタンを押します。
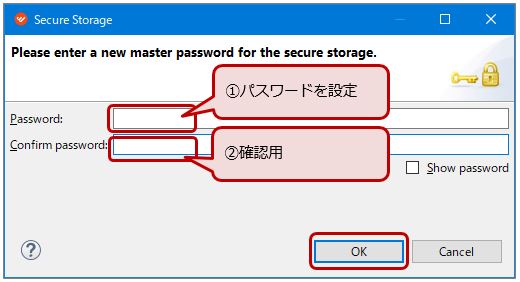
パスワードを忘れた場合のヒントを設定するか否かを問われます。とりあえず「はい」ボタンを押して下さい。
備考1:パスワードは絶対忘れない!ヒントなんか要らない!…という場合は「いいえ」でも構いません。
備考2:そもそも、ここで設定したHINTの使われる場面が分かりません。見つけ次第、記事にします。
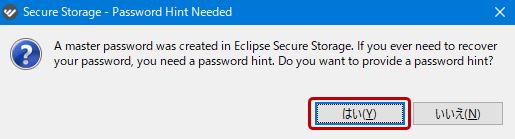
ヒントとなる質問と回答を2つ設定します。ご自身にしか分からない秘密の問題を2問作成し、OKボタンを押して下さい。
例:質問「卒業した小学校の名前は?(What is your primary school name?)」→答え「神田小学校(Kanda Elementary School)」
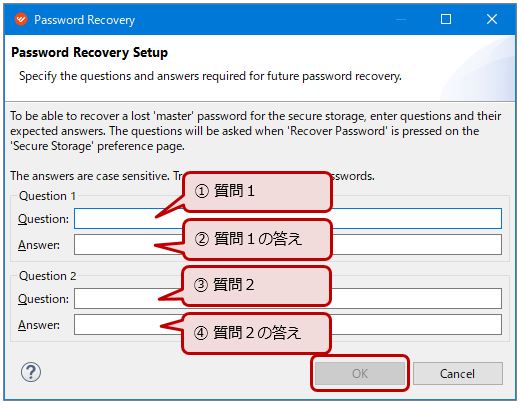
しばらくするWorkFusion Studioが起動します。