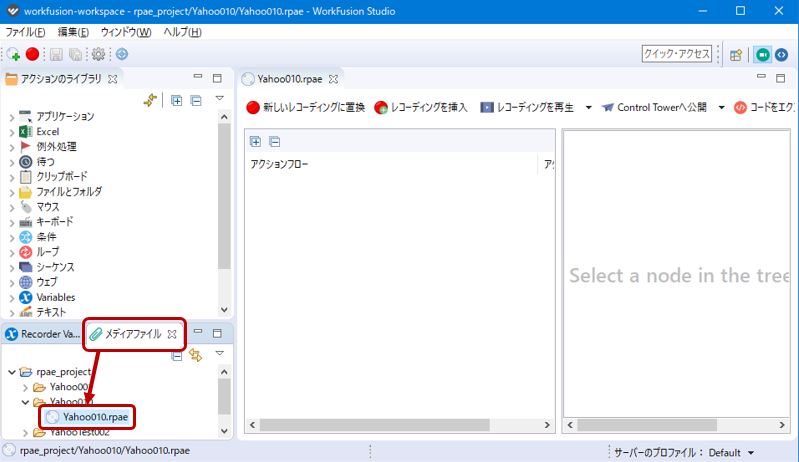レコーディングの作成
WorkFusion Studioを起動しレコーディング(=プロジェクト)を作成する方法です。「プロジェクト」と聞くと、何やら難しいものを想像しますよね。しかし、難しいことはありません。初めて小学校へ行く時、不安だったかと思います。しかし行ってしまえば学校は楽しいところ。WorkFusion Studioも慣れてしまえば怖くありません。
1:WorkFusion Studioの起動
パソコンの左下にあるWindowsボタンを押し、「WorkFusion Inteligence Automation...(黄色のフォルダ)」→「WorkFusion Inteligence Automation...(灰色のRマーク)」の順にクリックして下さい。 すでに起動済み(インストールから連続で本サイトの記事を読んでいる)の場合、この作業は不要です。
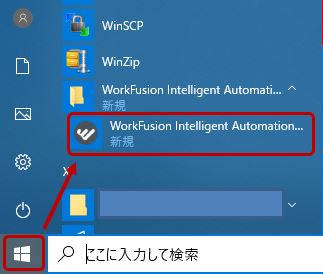
起動が始まると以下のような画像が表示されます。WorkFusion Studioは起動にとても時間のかかるソフトです。気長に数分間お待ち下さい。
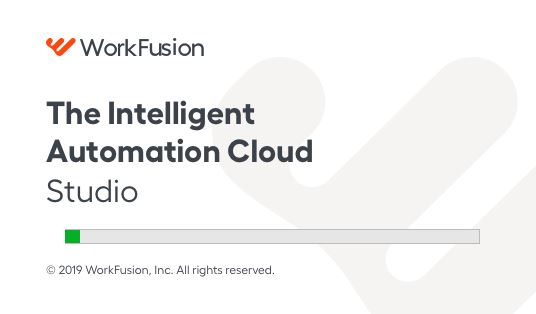
しばらくすると、Workspace(ワークスペース)の保存先を選択する以下の画面が表示されます。ワークスペース…難しい用語ですが、気にすることはありません。WorkFusion Studioの作業内容をパソコンのどこに保存するのか選択するだけです。操作の詳細は図の下の説明文をご参照下さい。
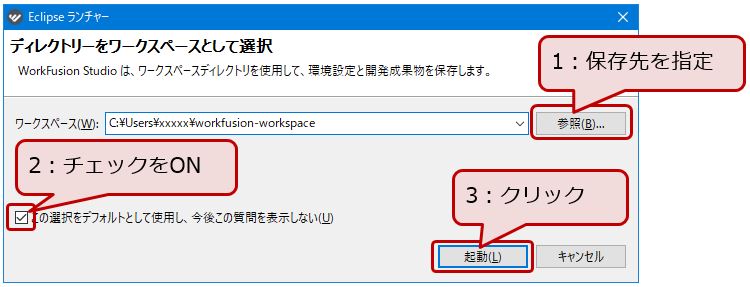
- 1:「参照」ボタンを押して保存先を指定
- ボタンを押すとお馴染みのファイル保存ダイアログが表示されます。保存先を選択してOKボタンを押して下さい。なお「保存先はどこでもいい」という場合、参照ボタンを押さず初期値のままでもOKです。
- 2:「この選択をデフォルトとして使用し...」の横にあるチェックボックスをON
- チェックONにすることで、次回の起動からこの画面は表示されなくなります。逆に、OFFのままだと起動のたびに画面が表示されます。
- 3:「起動」ボタンを押す
- WorkFusion Studioが起動します。隣の「キャンセル」ボタンを押すとソフトが終了します。「起動しようと思ったけど、やっぱやめた」という場合に押すボタンです。誤って押した場合、本ページの最初からやり直して下さい。
パスワードの入力画面が表示されます。インストール時に指定したパスワードを入力し、OKボタンを押して下さい。
備考:パスワードの入力はVersion2.3で搭載された新機能です。少々起動しずらくなりました。
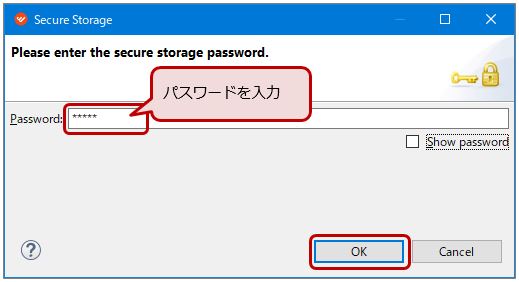
2:レコーディングの新規作成
WorkFusion Studioで作業する「レコーディング」を作成します。レコーディングはExcelに例えると「ブック」に該当します(xlsとかxlsxとか)。何のことやら…という場合は、気にせず次へ進んで下さい。
まず、画面左上のボタンを押して下さい。
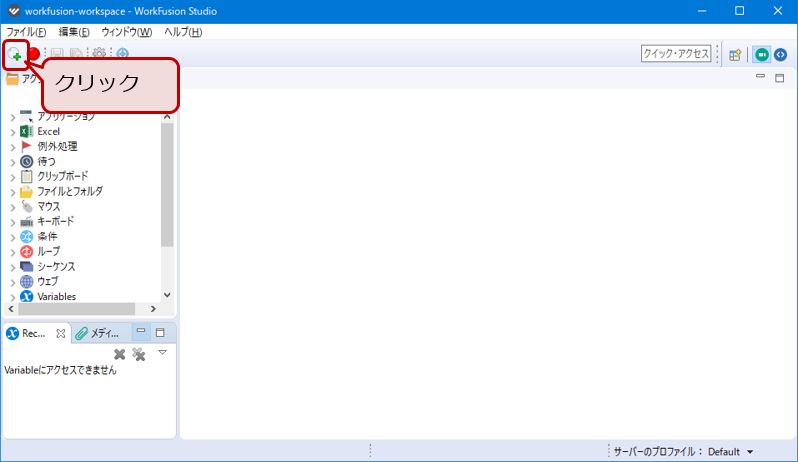
「新しいレコーディングを開始」という名前のダイアログ(以下の画面)が表示されます。レコーディング名の部分に適当な名前(何でもよい)を入力し、OKボタンを押して下さい。
備考1:WorkFusion Studioで作成するファイルの拡張子は「rpae」です。
備考2:画像のSAMPLEは「Yahoo010.rpae」という名前にしています。これは、この後Yahooを用いた事例を紹介するためです。
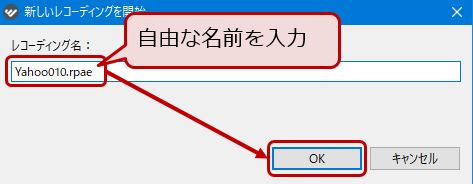
以下の画面が表示されればレコーディング(中身は空)の作成完了です。
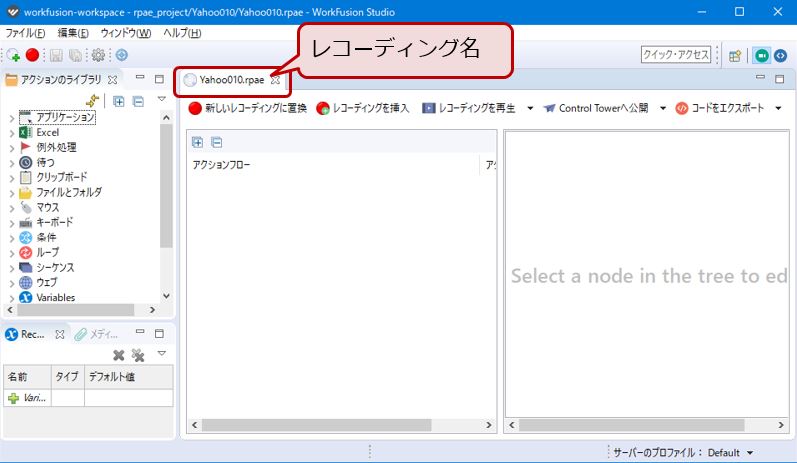
3:既存のレコーディングを開く
保存済みのレコーディングを開く方法です。画面左中央部にある「メディアファイル」タブの中から選択可能です。拡張子「rpae」のファイルをダブルクリックすると、レコーディングを開きます。