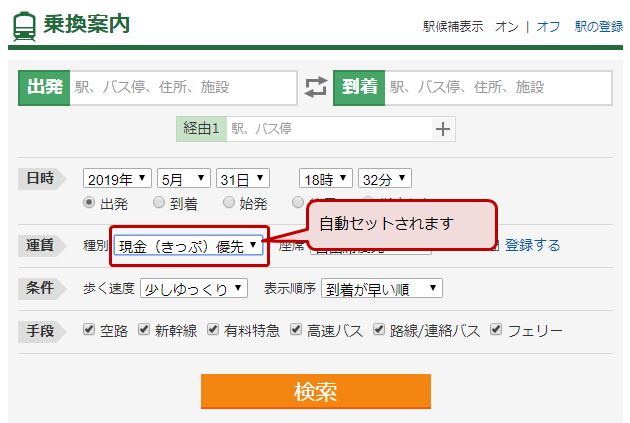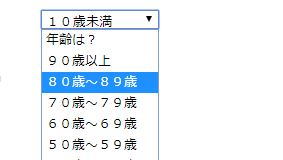プルダウンメニュー(ドロップダウンロスト)を操作する
プルダウンメニューの値を変更します。プルダウンメニューとは以下のようにサイト上で選択肢の中から何か一つを選ぶ箱のことです。ドロップダウンリストと呼ばれることもあります。Yahoo路線情報を題材に解説します。
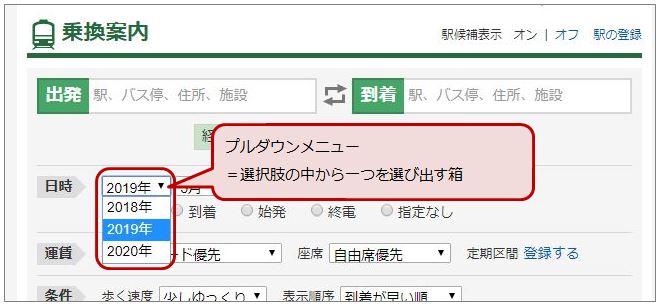
1:プルダウンメニューのIDを確認する
対象画面上に複数のプルダウンメニュー(箱)があるかもしれません。例えばYahoo路線情報の場合、画面上に「年」「月」「日」「時間」など複数のプルダウンメニューがあります。よって、値を変更するプルダウンメニューの名前(ID)を調べます。
ブラウザで対象のサイトを開き、F12ボタンを押して下さい。以後、Chromeでの操作方法を説明します。
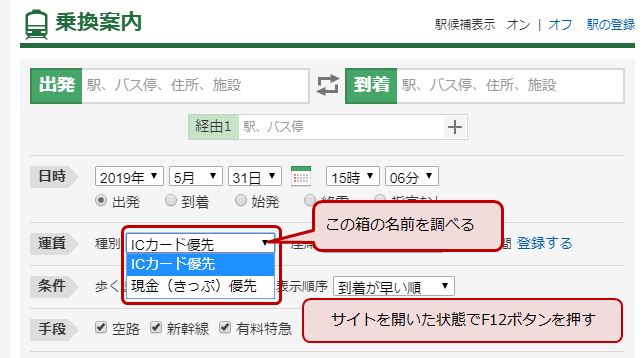
ブラウザ画面の右側に小難しそうな画面が開きます。画面上側の矢印ボタンをクリックした後、対象のプルダウンメニュー(箱)をクリックして下さい。
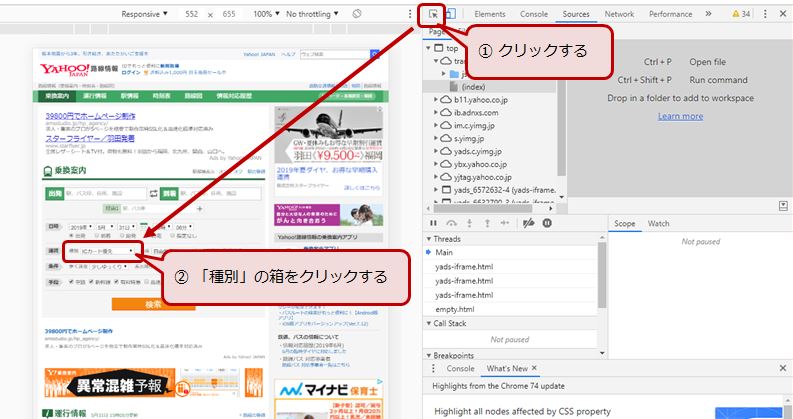
画面右側にHTML(プログラムコード)が表示され、一部分がハイライトされます(背景に色が付きます)。ハイライトされた部分の左側にある「▼」をクリックして下さい。プルダウンメニューの選択肢が表示されます。
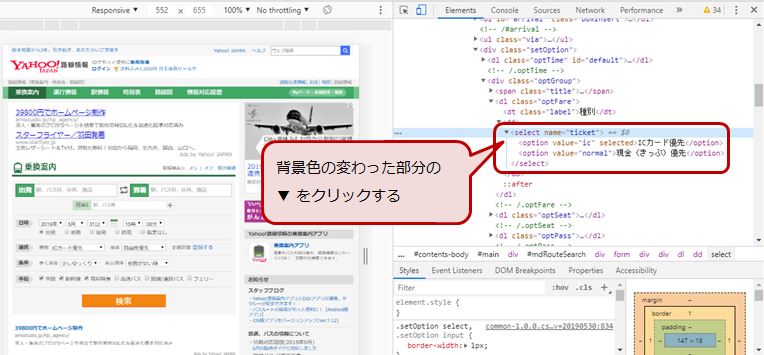
表示されたプログラムを見て、プルダウンメニューの名前、および選択肢の名前を確認します。この部分を抜き出すと以下の通りです。
<option value="ic" selected>ICカード優先</option>
<option value="normal">現金(きっぷ)優先</option>
</select>
まず箱の名前にあたる「id=xxxxx」または「name=xxxxx」を探します。事例では「name="ticket"」という記述が存在します。よって「ticket」がプルダウンメニューの名前(ID)です。
次に選択肢の名前も取得します。画面上に2つの選択肢「ICカード優先」「現金(きっぷ)優先」が存在します。そして選択肢毎に別々の「value」という名前のようなものが必ず設定されています。この「value」を確認します。事例ではプルダウンメニューを「現金(きっぷ)優先」に変更します。よって、「現金(きっぷ)優先」のvalueである「normal」を利用します。
「ID=xxxxx」がない場合は、「name=xxxxx」を探して下さい。両方存在する場合はどちらか一方を控えて下さい。逆に、両方共に存在しない場合、X Pathを利用します。X Pathを理解するをご参照下さい。
2:プルダウンメニューに値をセットする
運賃種別のプルダウンメニュー(name=ticket)の値を「現金(きっぷ)優先」に変更する方法を解説します。まずWorkFusion Studioを起動し、Yahoo路線情報をブラウザで開くところまで作りこみます。
ブラウザでURLを開く設定は「URLを指定してページを開く」をご参照下さい。
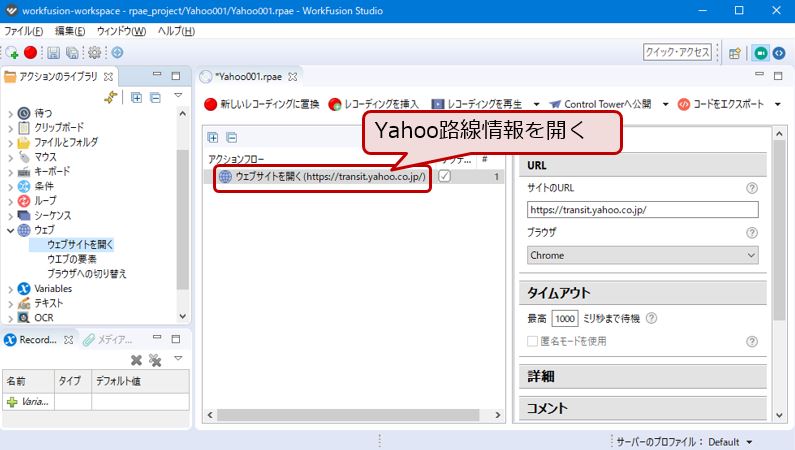
マウスクリックを追加します。
1:画面左側のメニューから「マウス → マウスクリック」を選択し、「ウェブサイトを開く」の上までドラッグして下さい(「ウェブサイトを開く」の背景色が変わるまでドラッグして下さい)。
2:ドラッグした「マウスをクリック」をクリックして下さい。画面の右側に入力項目が表示されます。
3:入力項目に値をセットし、プルダウンメニューの何を選択するのか指定します。
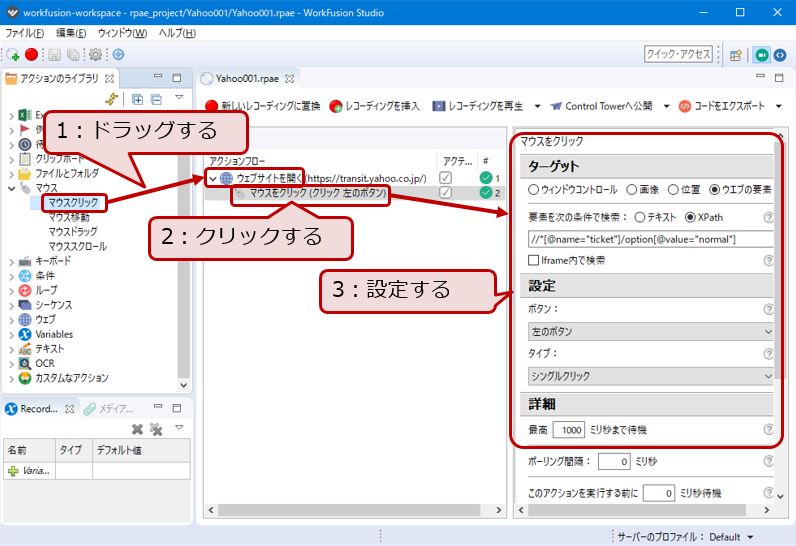
- 1:ターゲット
- 「ウェブの要素」を選択します。すると「要素を次の条件で検索」という項目が表示されますので、「X Path」を選択して下さい。難しい言葉ばかりですが、分かりやすく書くと「ブラウザの中(ウェブの要素)をクリックしてね。クリックする位置はX Pathで教えるね。」という設定です。
X Pathの下のテキストボックスに「//*[@name="ticket"]/option[@value="normal"]」と入力して下さい。nameとvalueはF12ボタンで調査したプルダウンメニューの名前、および選択肢の名前です。 - 2:設定
- ラジオボタンを選択するマウスの動きを指定します。ボタンは「左のボタン」を、タイプは「シングルクリック」を選択して下さい。「教えた位置(X Path)でマウスの左ボタンを1回押してね」という意味です。
- 3:詳細
- 最高1000ミリ秒(=1秒)まで待機するよう、「1000」を指定します。
3:稼働確認
入力を完了しましたら、稼働確認します。画面中央上部にある「レコーディングを再生」ボタンを押して下さい。なおボタンを押すと変更情報(レコーディング)が自動的に保存されます。
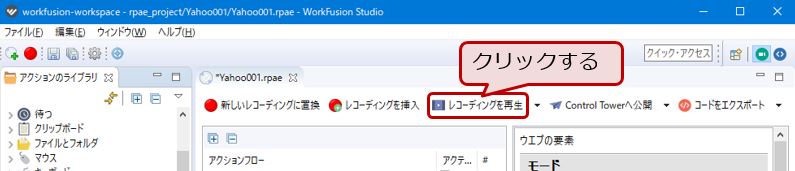
しばらくすると画面右下に以下のようなウィンドウが表示されます。何もせずにお待ち下さい。起動に少々時間がかかります。
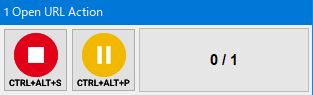
さらにしばらくするとブラウザが自動的に起動し、Yahoo路線情報が表示されます。また運賃種別のプルダウンメニューが「ICカード優先」から「現金(きっぷ)優先」に変わります。なお、変わった後すぐにブラウザが自動的に閉じます。見逃さないようご注意下さい。