URLを指定してページを開く
WorkFusion Studioで自動的にブラウザを起動し、指定したURLを表示する方法を解説します。プロジェクトを開いている状態からSTARTします。
1:ウェブサイトを開く(Open Website)
ブラウザを起動する設定を行います。レコーディングを開いた状態で以下の操作を行います。
1:画面左側の「ウェブ → ウェブサイトを開く」をマウスで選択し、画面中央付近にドラッグする。
2:ドラッグした「ウェブサイトを開く」をクリックする。右側に入力項目が表示されます。
3:ウェブサイトを開く設定(下記)を行います。
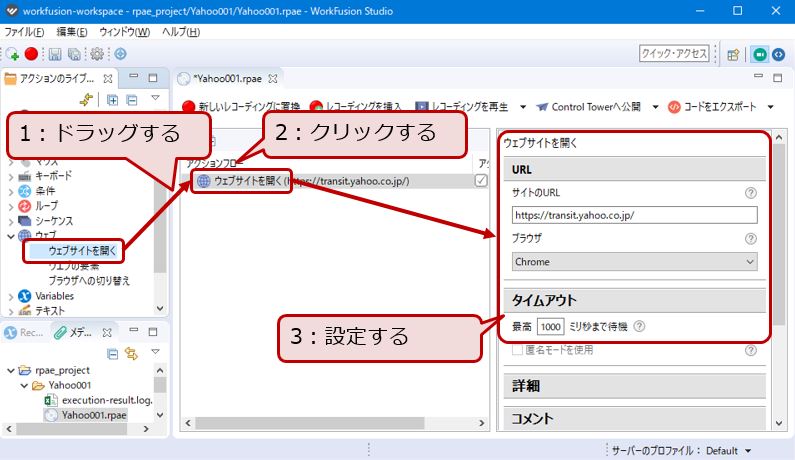
ブラウザを開くために必要な設定は以下の通りです。
- 1:サイトのURL
- WebページのURLを入力します。今回は「Yahoo路線情報」を題材としますので、「https://transit.yahoo.co.jp/」と入力します。
- 2:ブラウザ
- 利用するブラウザを選択します。FireFox、Chrome、Internet Explorerの3種類が選択可能です。本サイトではChromeを対象に紹介します。
- 3:タイムアウト
- ページが開くまで待つ時間を設定します。0のままでも問題ありません。ただし、一時的に通信状態が悪くページの表示に時間のかかる場合、WorkFusion Studioがエラー停止してしまいます。エラー発生の頻度を下げるべく、「ページの表示まで最高で1000ミリ秒(=1秒)待ちますね。」という設定を行います。
2:稼働確認
入力を完了しましたら、稼働確認します。画面中央上部にある「レコーディングを再生」ボタンを押して下さい。なおボタンを押すと変更情報(レコーディング)が自動的に保存されます。
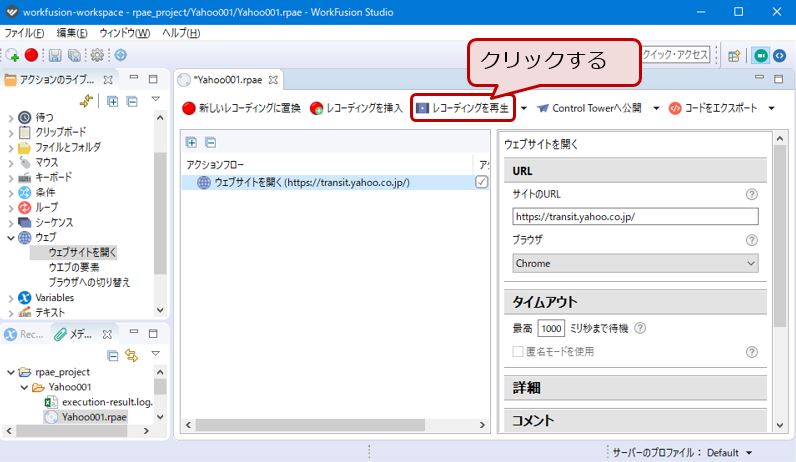
しばらくすると画面右下に以下のようなウィンドウが表示されます。何もせずにお待ち下さい。起動に少々時間がかかります。
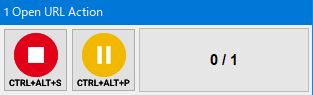
さらにしばらくするとブラウザ(Chrome)が自動的に起動し、先ほど入力したURLのページ(ここではYahoo路線情報)が表示されます。そしてブラウザは自動的に閉じられます。
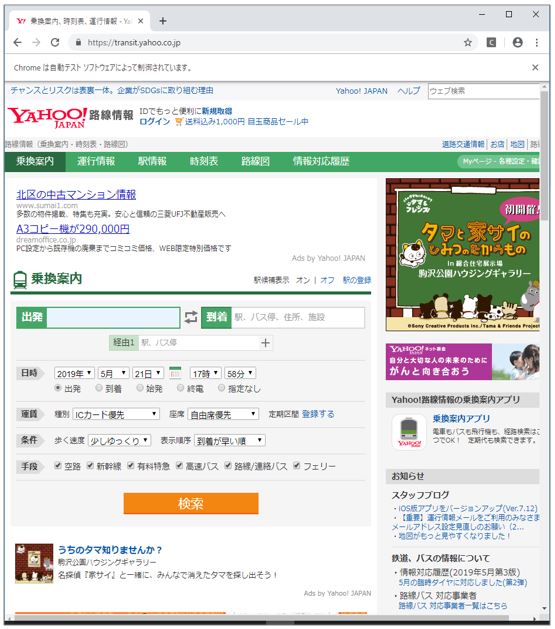
以上でWEBページを開く操作は完了です。お目当てのページが表示されない場合はURLの入力を再確認して下さい。
3:エラーへの対処
設定内容にエラーのある場合、「レコーディングを再生」ボタンを押した後にエラーメッセージが表示されます。OKボタンを押して下さい。
備考:「Details」ボタンを押すと、プログラムエラーの詳細が表示されます。しかし、詳細メッセージは開発者向け(プログラマー向け)のものであり、利用者には何の役にも立ちません。「あぁ、このソフトはJAVAで作られてるんだな…」ってことが分かるくらいです。
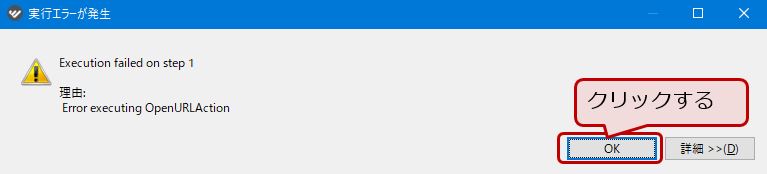
次に一時停止中となっている処理を終了させます。以下の「停止」ボタンをクリックして下さい。
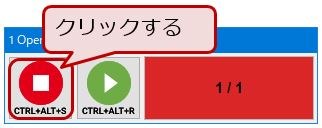
しばらくすると、WorkFusio Studioの設定画面に戻ります。エラーで止まった箇所(ステップと呼びます)に赤色の×が付いています。×の付いているステップをクリックし、画面右側の設定内容を再確認して下さい。
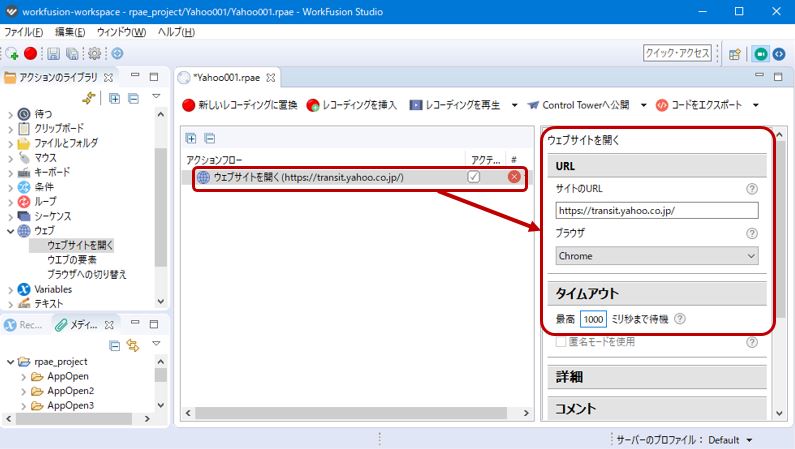
「ウェブサイトを開く」でエラーが出ると、少々はまります。まずは以下を確認して下さい。
- サイトのURL
- URLが正しいことを確認して下さい。ただし、仮に間違っていたとしても「ウェブサイトを開く」はエラーで止まりません。
- ブラウザ
- インストールされていないブラウザを選択するとエラーになります。ChromeおよびFirefoxを選択する場合、インストール済みであることを確認して下さい。Windows10以下であれば、Internet Explorerは必ずインストールされています。
- タイムアウト
- 0の場合、エラー停止が多発します。1000~10000程度の値を設定して試してみて下さい。
エラーを修正しましたら、「レコーディングを再生」ボタンで稼働を確認して下さい。正しく動くまで修正・確認を繰り返します。

