Windowsアプリケーションを自動起動する
インストール済みのWindowsアプリケーション(EXE)を「アプリケーションを起動」を利用して自動起動します。アプリケーションを操作する最初の一歩となります。ただし、「アプリケーションを起動」で起動できるのは、拡張子「EXE」または「BAT」に限定されます。
以下の2ステップで実現します。
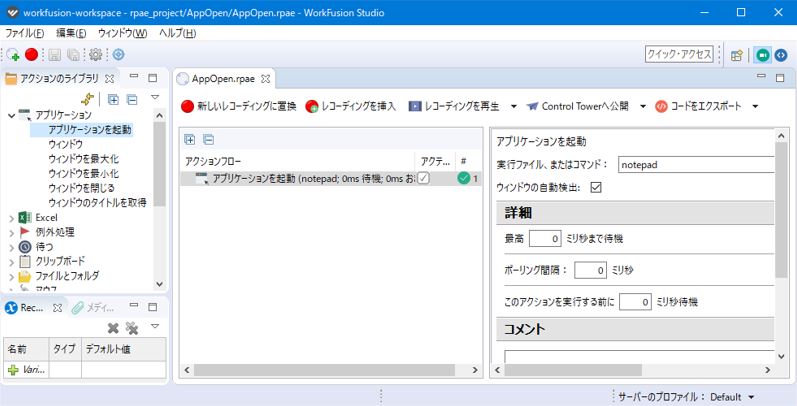
1:「アプリケーションを起動」でExeを起動
「アプリケーションを起動」を利用し、Windowsの「ファイル名を指定して起動」画面からアプリケーションを起動するのと同等の操作を実現します。以下の順に設定します。
1:画面左の「アプリケーション → アプリケーションを起動」を画面中央までドラッグ
2:ドラッグした「アプリケーションを起動」をクリック
3:画面右側の設定項目に値をセット(設定内容は以下に記載)
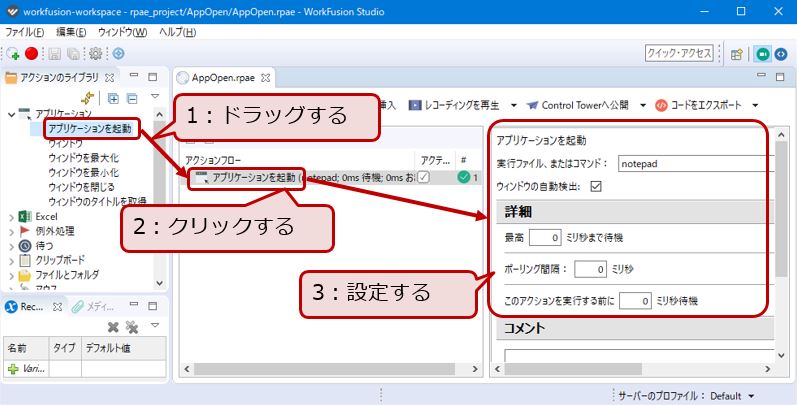
設定する内容は以下の通りです。
- 1:実行ファイルまたはコマンド
- アプリケーションを起動するコマンドを入力します。主なアプリケーションのコマンドは、下表を参考にして下さい。コマンドが不明な場合、またはコマンドから起動できないアプリケーションの場合、「ファイルを選択」ボタンを押して起動するExeファイルを選択して下さい。事例ではメモ帳を起動するコマンド「notepad」を入力しています。
- 2:ウィンドウの自動検出
- チェックをONにします。
[ 主なコマンド一覧 ]
| calc | 電卓 |
| cmd | コマンドプロンプト |
| excel | Excel |
| explorer | Windowsエクスプローラー |
| mspaint | ペイント |
| notepad | メモ帳 |
| powerpnt | Power Point |
| taskmgr | タスクマネージャ |
| winword | Word |
2:稼働確認
入力を完了しましたら、稼働確認します。画面中央上部にある「レコーディングを再生」ボタンを押して下さい。なおボタンを押すと変更情報(レコーディング)が自動的に保存されます。
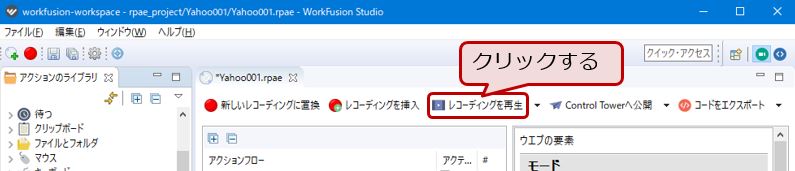
しばらくすると画面右下に以下のようなウィンドウが表示されます。何もせずにお待ち下さい。起動に少々時間がかかります。
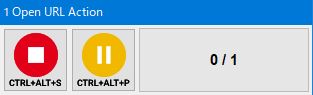
さらにしばらくするとメモ帳が自動的に起動します。そして自動的に閉じられます。
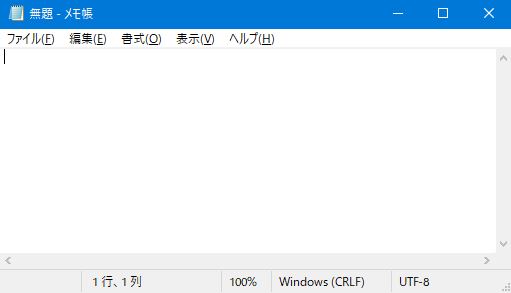
以上でアプリケーションを開く操作は完了です。

