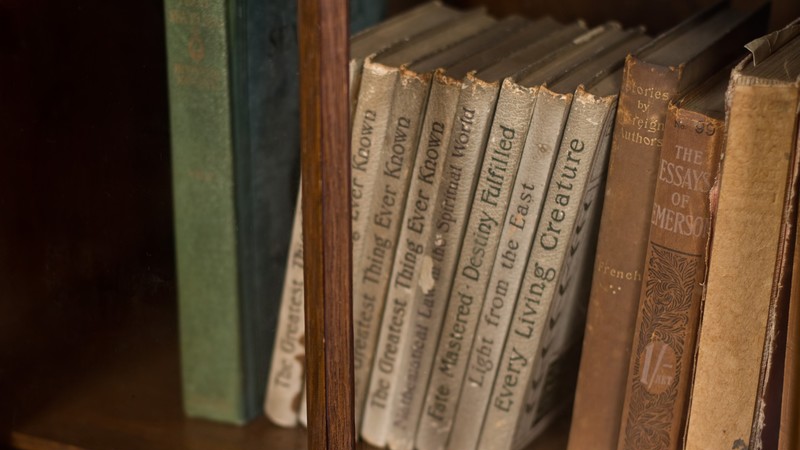Excelのブックを開きシートを選択する
WorkFusion Studioの「Excel」機能を用い、指定したExcelファイル(ブック)を開く方法を解説します。また「シートへの切り替え」を使い、シートを指定する方法も併せて解説します。
Excelの操作はプログラム内で密かに行われます。ファイルを開いてもEXCELは起動せず、目で確認できません。
1:スプレッドシートを開く(ブックを開く)
Excelファイル(ブック)を開きます。サンプルとして「C:\temp」に保存済みのExcelファイル「Sample001.xlsx」を用います。
1:画面左側のメニューから「Excel → スプレッドシートを開く」を画面中央までドラッグ
2:ドラッグした「スプレッドシートを開く」をクリック
3:画面右側の設定項目に値をセット(設定内容は以下に記載)
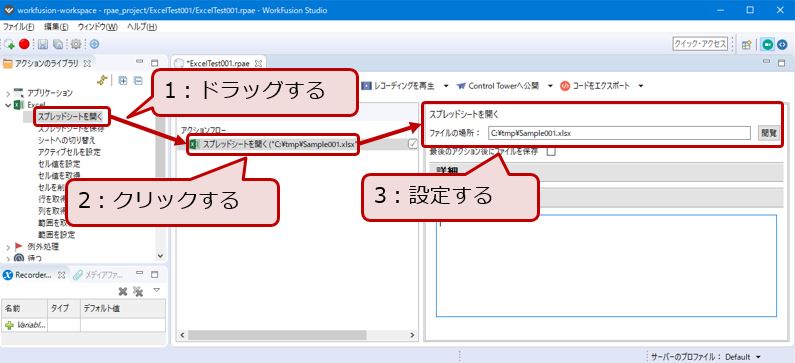
- 1:ファイルの場所
- 閲覧ボタンを押し、ファイル選択ダイアログより開きたいファイルを選択して下さい。なお選択可能なファイルは拡張子が「xls」および「xlsx」の2種類です。
2:シートを変更する(シートへの切り替え)
Excelメニュー内の「シートへの切り替え」を使い、ブック内に複数あるシートから一つを選択して開く方法を解説します。シートとは、Excelの下側に表示されているタブのことです。一つのファイル(ブック)は複数のシートで構成されています。
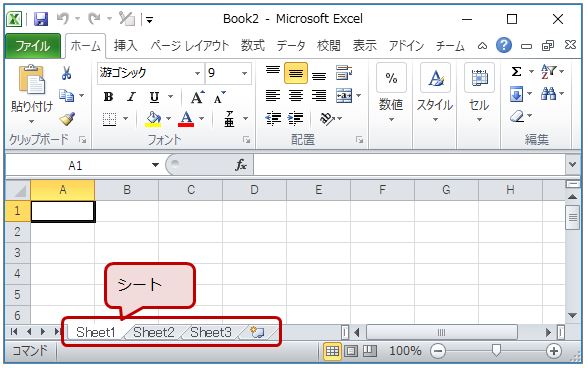
1:画面左側のメニューから「Excel → シートへの切り替え」を追加済みの「スプレッドシートを開く」の上までドラッグ
2:ドラッグした「シートへの切り替え」をクリック
3:画面右側の設定項目に値をセット(設定内容は以下に記載)
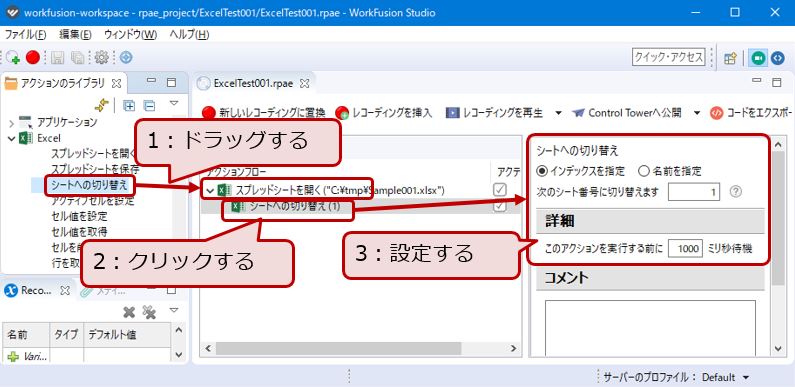
入力項目に値をセットしていきます。
- 1:シートへの切り替え
- シートを開く方法をラジオボタンで選択します。
インデックスを指定 : 選択すると開くシートを番号で指定できます。なお番号は0から始まります。1番目のシート(Sheet1)を開く場合、「次のシート番号に切り替えます」の部分に「0」を入力して下さい。2番目のシート(Sheet2)を開く場合は「1」を入力します。
名前を指定 : 選択すると開くシートを名前で指定できます。「シート名」の部分にシートの名前を入力して下さい。例えば「Sheet2」を開く場合、「Sheet2」と入力します。 - 2:詳細
- シートを開く前に1000ミリ秒(=1秒)待機するよう設定しています。何らかの理由によりブックのOpenが遅延した場合、1秒まではエラーになりません。
3:稼働確認
入力を完了しましたら、稼働確認します。画面中央上部にある「レコーディングを再生」ボタンを押して下さい。なおボタンを押すと変更情報(レコーディング)が自動的に保存されます。
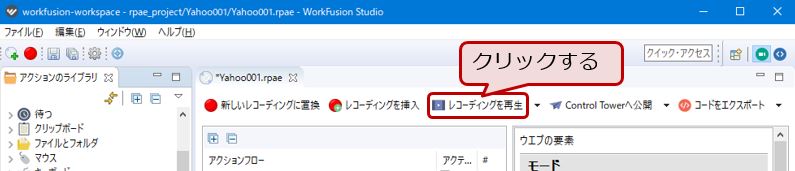
しばらくすると画面右下に以下のようなウィンドウが表示されます。何もせずにお待ち下さい。起動に少々時間がかかります。
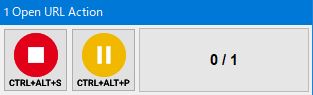
そして…Excelは起動しません。ExcelファイルのOPENはWorkFusion Studioの内部で密かに行われるため、目視で確認できません。エラーなく正常に終了すればOKです。