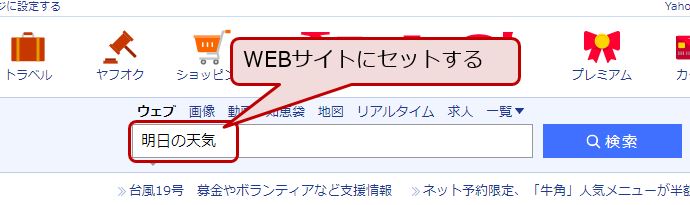Excelのセルから文字列を取得する
「セル値を取得」を利用してExcelファイル内の指定したセルの文字列を取得する方法を解説します。またサンプルとして、取得したExcelの文字列をWEBサイトのテキストボックスにセットする事例を紹介します。
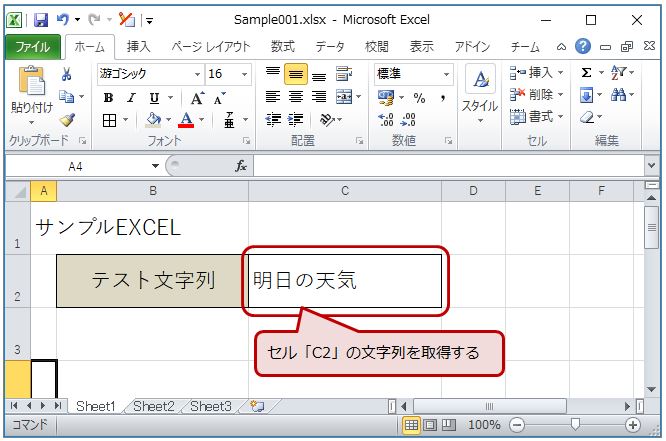
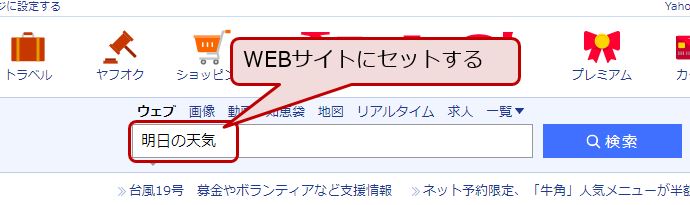
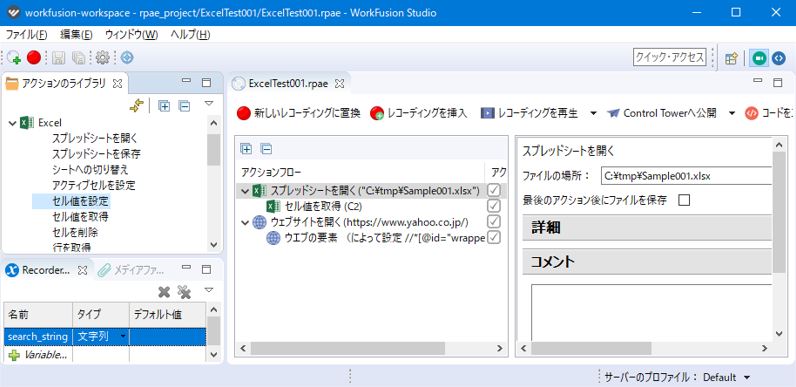
1:Excelを開く
サンプルファイルとして以下のExcelファイルを用意し、「c:\temp\Sample001.xlsx」として保存します。単純に一番目のシートのセル「C2」に何か文字が書いてあればOKです。セル「C2」に記載された文字列をWorkFusion Studioで抽出します。
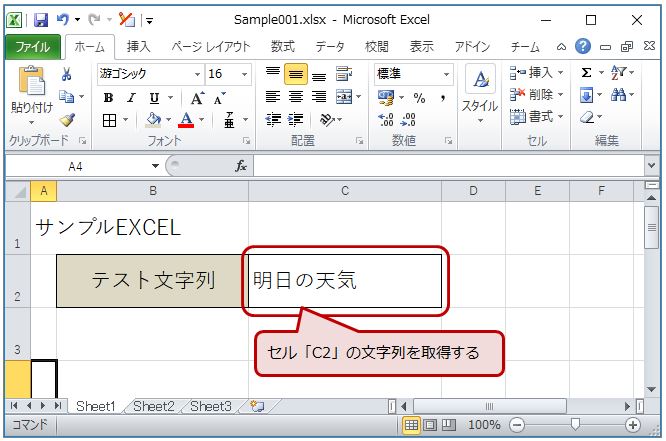
「スプレッドシートを開く」を追加してExcelファイル(ブック)を開きます。
1:画面左側のメニューから「Excel → スプレッドシートを開く」を画面中央までドラッグ
2:ドラッグした「スプレッドシートを開く」をクリック
3:画面右側の設定項目に値をセット(設定内容は以下に記載)
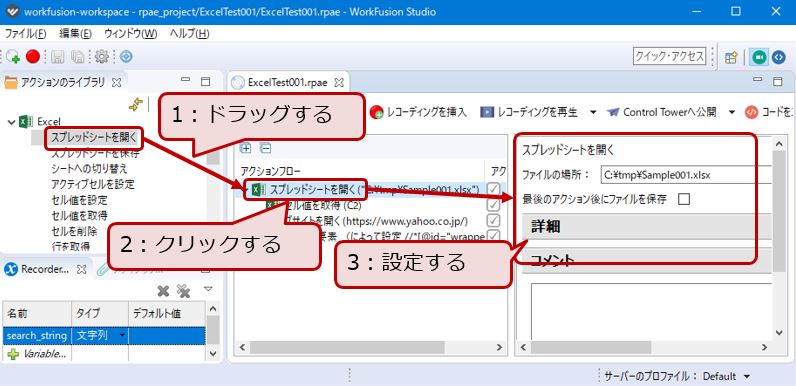
- 1:ファイルの場所
- 閲覧ボタンを押し、ファイル選択ダイアログから「c:\temp\Sample001.xlsx」を選択して下さい。
2:Variable(変数)の準備
Excelから取得した文字列を格納する変数(Variable)を用意します。事例の場合、セルC2の文字「明日の天気」を一時的に格納する箱だと思って下さい。
1:画面左側の「Recorder Variables」タブをクリック
2:Variableに名前を付ける。名前は何でもいいです。
3:「Type」列を「文字列」にする
注意:Variableの名前は半角小文字の英数字と記号のみ入力可能です。つまり「a」は入力可能ですが、「A」は使えません。
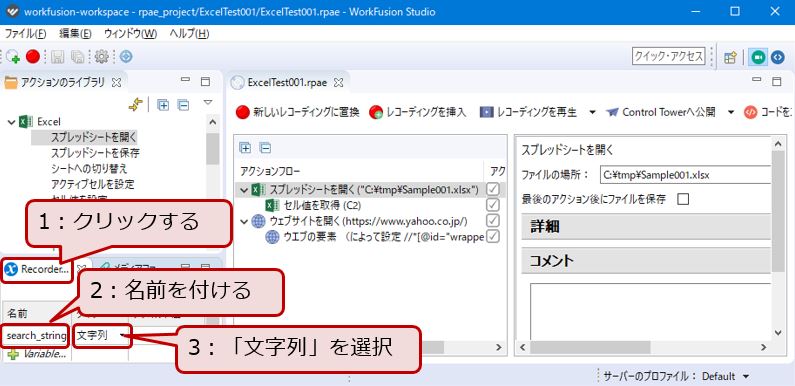
3:セル値を取得
Excelシート内のセルC2の文字を、作成したVariable(事例での名前はsearch_string)に読み込みます。
1:画面左側のメニューから「Excel → セル値を取得」を追加済みの「スプレッドシートを開く」の上までドラッグ
2:ドラッグした「セル値を取得」をクリック
3:画面右側の設定項目に値をセット(設定内容は以下に記載)
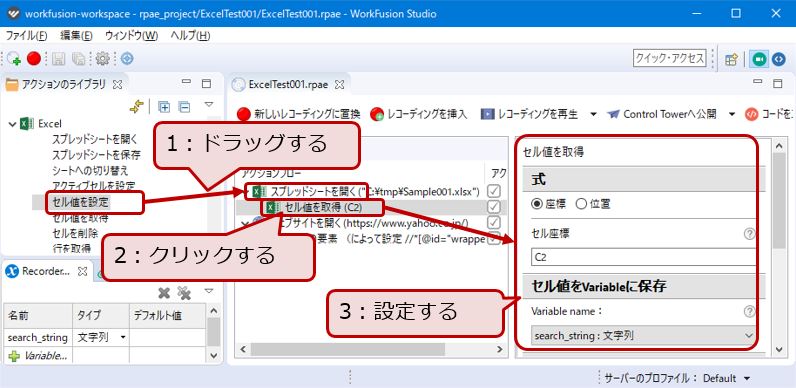
- 1:式
- 特定のセルを指定する場合は「座標」を選択。
- 2:セル座標
- 読み込み対象のセルを入力。事例の場合、「C2」と入力。
- 3:セル値をVariableに保存
- どのVariable(変数)に読み込むかを設定します。ここでは「search_string」を選択。
ここまでの操作でExcel上の文字列がVariableに格納されます。
4:ウェブサイトを開き値をセットする
Excelから読み込んだ値をWEB上のテキストボックスにセットする方法を紹介します。「WEBページを自動操作する」で解説済みの項目を組み合わせることで、簡単に実現可能です。
1:「ウェブサイトを開く」を追加・設定する
2:「ウェブの要素」を追加し、Variable「search_string」の内容をテキストボックスに出力
各項目の設定内容を下記に記載しています。項目の詳細はテキストボックスを操作するをご参照下さい。
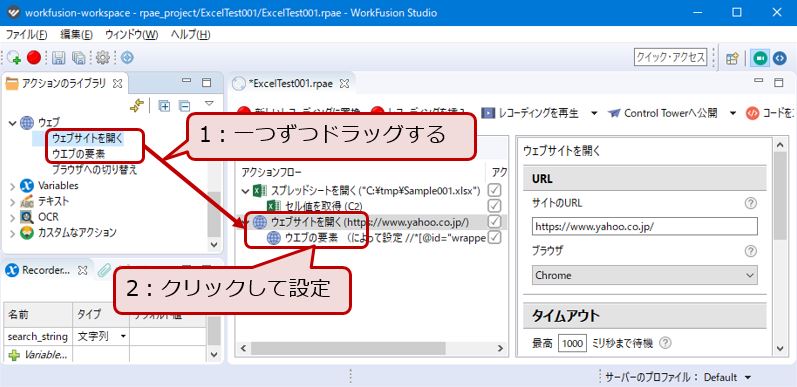
「ウェブサイトを開く」の設定内容
- 1:サイトのURL
- 文字をセットしたいページ(URL)を入力。事例ではYahooのTOPページを指定しています。
- 2:ブラウザ
- どのブラウザでWEBページを開くかを設定。事例では「Chrome」を指定しています。
- 3:タイムアウト
- ページの表示まで最高1000ミリ秒(=1秒)待機するよう設定しています。
「ウェブの要素」の設定内容
- 1:モード
- 「値を設定」を選択。
- 2:Variableから値を使用
- Excelから値を読み込んだVariable「search_string」を選択。
- 3:要素のX Path
- WEBページ上のテキストボックスのX Pathを設定。X Pathの調べ方はX Pathを理解するをご参照下さい。
5:稼働確認
入力を完了しましたら、稼働確認します。画面中央上部にある「レコーディングを再生」ボタンを押して下さい。なおボタンを押すと変更情報(レコーディング)が自動的に保存されます。
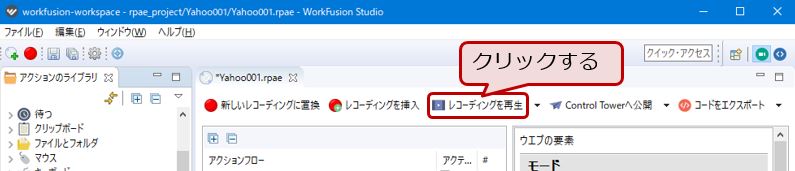
しばらくすると画面右下に以下のようなウィンドウが表示されます。何もせずにお待ち下さい。起動に少々時間がかかります。
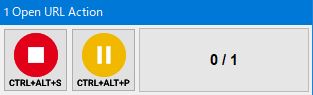
さらにしばらくするとブラウザが起動し、Excelから読み込んだ値がテキストボックスにセットされます。なお、Excelは起動しません。