マクロマンのインストール
マクロマンのインストール方法を解説します。全機能を無料で利用できるものの、ユーザー登録っぽい作業が必要です。
- もくじ
- システム要件の確認
- .NET Framework 4.8のインストール
- マクロマンのインストール
システム要件の確認
以下のスペックを持つPCが必要です。
・Windows 10 Pro →HOMEの動作は後述
・2CPU以上
・ハードディスクの空き1GB以上
・4GB以上のメモリ
Windows 10 Homeでの利用は推奨環境とされていません。が、WebやExcelの自動操作であれば、Windows 10 Homeでも問題なく動作します。おそらくリモートデスクトップなど、Windows 10 Proでないと動作しない機能については、当然ながら動作しないと思われます。
もしパソコンが上記の要件を満たしていない場合(メモリが足りない、ハードディスクの空きが足りない…など)、インストールを諦めましょう。
.NET Framework 4.8のインストール
マクロマンを稼働させるには.NET Framework 4.8の事前インストールが必要です。面倒ですが、サクッと終わらせましょう。
.NET Framework 4.8をインストール済みの場合、この項目は読み飛ばして下さい。インストールされていない場合、およびインストールされているかどうか分からない場合はマイクロソフトのホームページへとお進みください。
マイクロソフトのページ:https://dotnet.microsoft.com/download/dotnet-framework/net48
Download .NET Framework 4.8 Runtimeをクリックダウンロードが自動的に始まります。ダウンロードを完了しましたら、「ndp48-web.exe」をクリックして起動します。
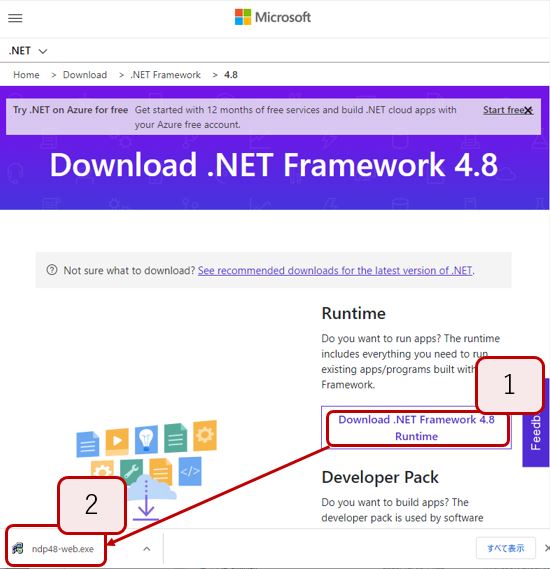
すでにインストール済みの場合、「インストール済み」とメッセージが表示され、続行ボタンを押せません。画面を閉じてマクロマンのインストールへと進んでください。続行ボタンを押せる場合、引き続きインストールを進めて下さい。
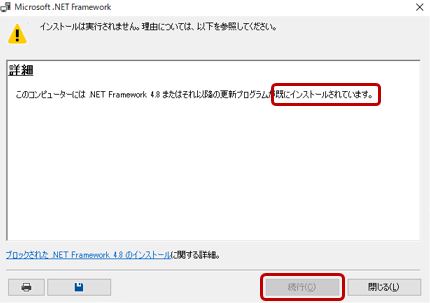
マクロマンのインストール
コクー社のホームページへと移動します。
https://www.macroman.jp/
画面上のダウンロードをクリックします。入力フォームに情報を入力して「送信する」ボタンを押すと、入力したメールアドレス宛てにダウンロードページ(URL)の記載されたメールが届きます。よってメールアドレスは必ず正確に入力して下さい。
電話番号が必須入力となっていますが、インストールに不要な項目です。電話番号を用いた本人認証は行われません。
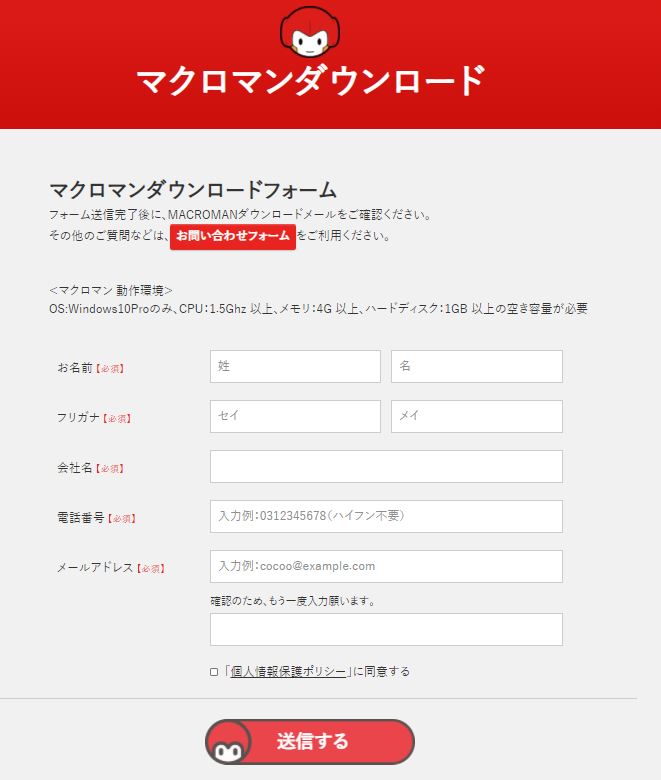
すぐにメールが届きます。メール内の「マクロマンダウンロード」をクリックします。
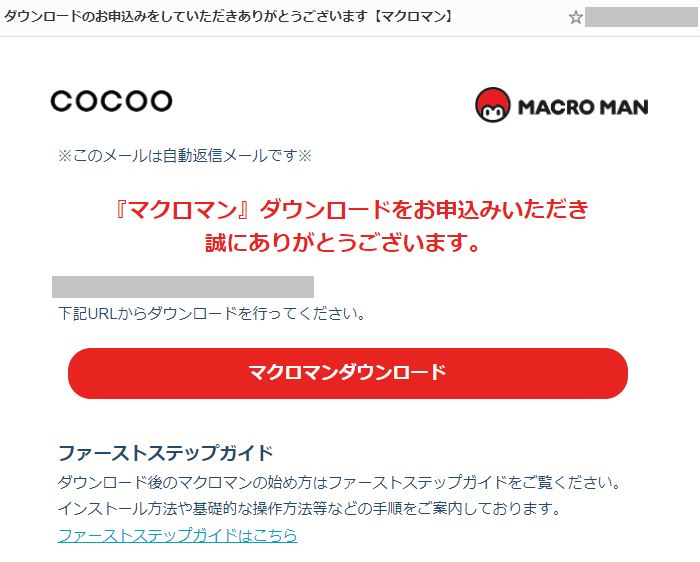
「setup.zip」がダウンロードされます。お好きな場所で解凍し、フォルダ内の「MACROMAN_setup.exe」をダブルクリックして下さい。
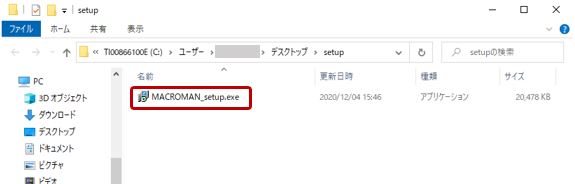
「言語」を問われますが、インストールの間だけの言語です。
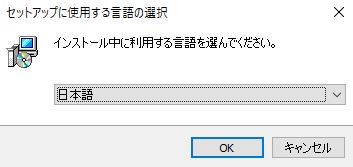
あとは「次へ」「次へ」と進んでいくだけです。途中の画面で問われる「デスクトップにショートカットアイコンを作成する」のチェックはONにした方がよいかと思います。
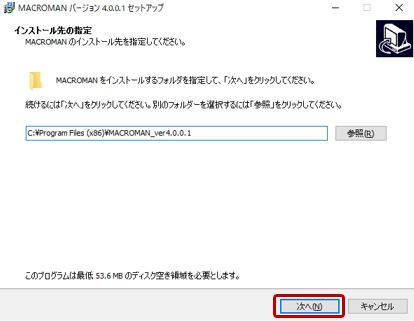
インストールを完了しました。
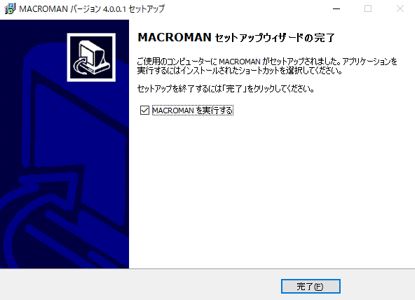
 基本的な操作方法
基本的な操作方法
