テキストボックスを操作する
WEBページ内の指定したファイルをダウンロードし、名前を付けてローカルPCに保存します。Sampleとして東京都庁のフロア図(PDF)をダウンロードし、保存します。
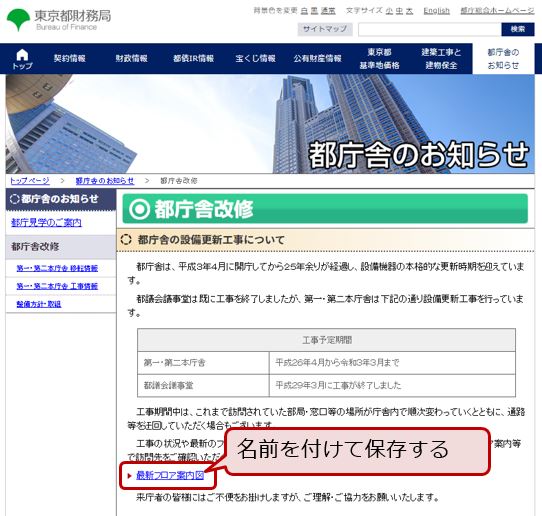
ダウンロード設定(結論)
いきなり結論です。以下の操作を自動化することでダウンロードを実現します。
1:ブラウザで都庁のページを開く
2:ダウンロード対象ファイルを選択して右クリック
3:右クリックメニューの中から「名前を付けてリンク先を保存」を選択
4:ファイル保存ダイアログでファイル名を指定
5:ファイル保存ダイアログで保存ボタンを押す
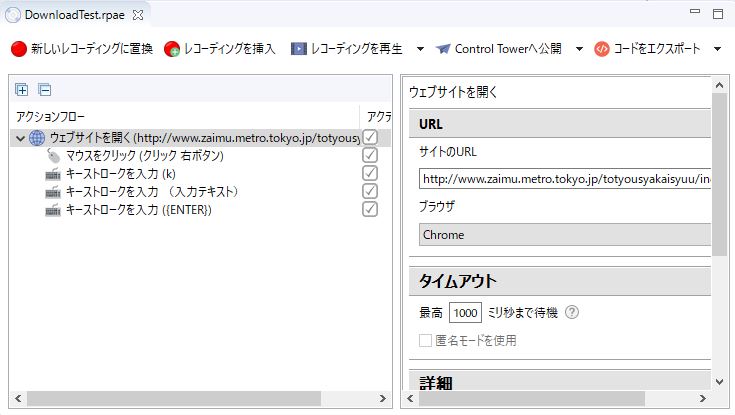
設定を完了しましたら、稼働確認します。画面中央上部にある「レコーディングを再生」ボタンを押して下さい。 東京都庁のホームページが自動表示された後、PDFファイルが保存されます。
1:ウェブサイトを開く
対象のWEBページをブラウザで開く動作です。「ウェブサイトを開く」を追加して設定します。
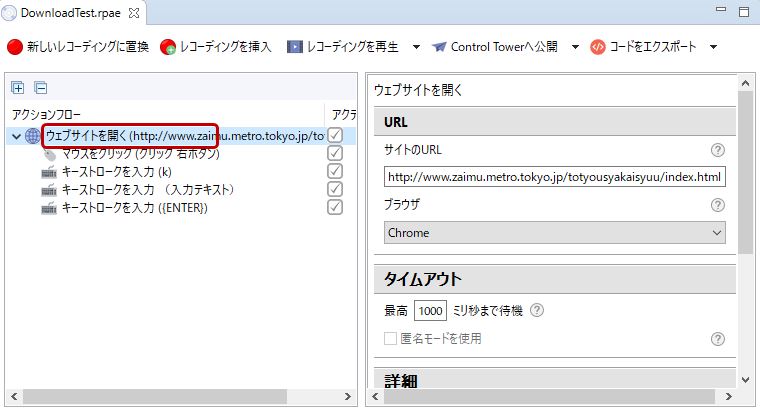
- 1:サイトのURL
- ダウンロード対象のファイルが存在するURLを指定。Sampleでは東京都庁のURLを指定しています。
- 2:ブラウザ
- ブラウザを指定。Sampleでは「Chrome」。
- 3:タイムアウト
- WEBページの表示を待つ時間を設定します。初期値(0秒)だとエラーが頻発しますので1000ミリ秒(=1秒)を指定しています。詳細は「Open Websiteが不安定」をご参照下さい。
2:PDFリンク上でマウスの右クリック
ダウンロード対象のPDFファイルへのリンク上でマウスの右クリックを押す動作です。「マウスクリック」を追加して設定します。
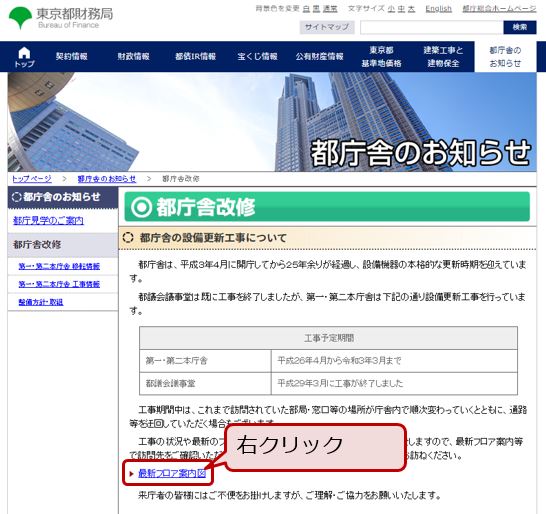
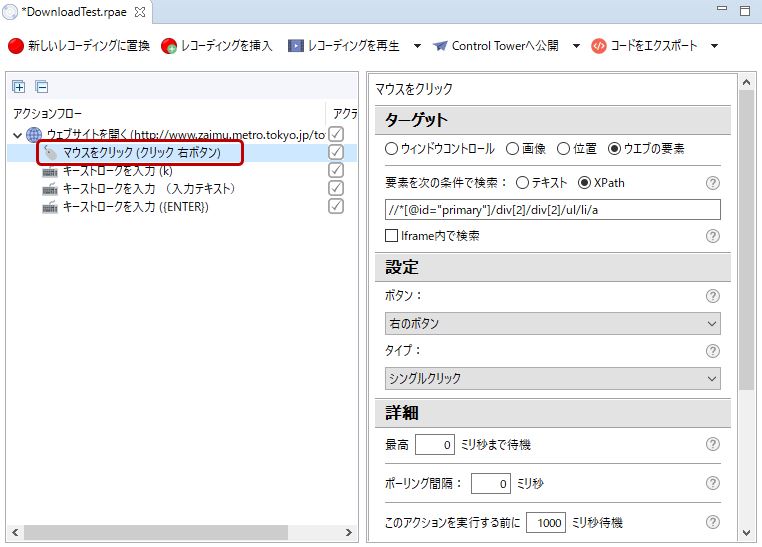
- 1:ターゲット
- 「ウェブの要素」を選択。一番確実にファイルダウンロードを実現できます。
- 2:要素を次の条件で検索
- 「X Path」を選択。かつダウンロードするファイルのX Pathを入力。調べ方は「X Pathを理解する」を参照。
- 3:設定 - ボタン
- 「右のボタン」を選択。マウスの右クリックを意味しています。
- 4:設定 - タイプ
- 「シングルクリック」を選択。マウスの右ボタンを「1回」押す設定です。
- 5:詳細
- 画面が開いてから右クリックされるまで1秒待つよう、「このアクションを実行する前に...」に1000ミリ秒(=1秒)を設定。
3:名前を付けてリンク先を保存を選択
右クリックメニューの中から「名前を付けてリンク先を保存」を選択する動作です。ショートカットキーである「k」を押すことで実現します。「キーストロークを入力」を追加して設定します。
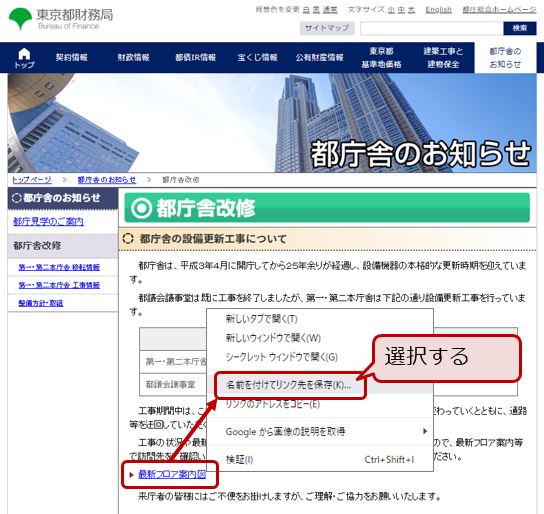
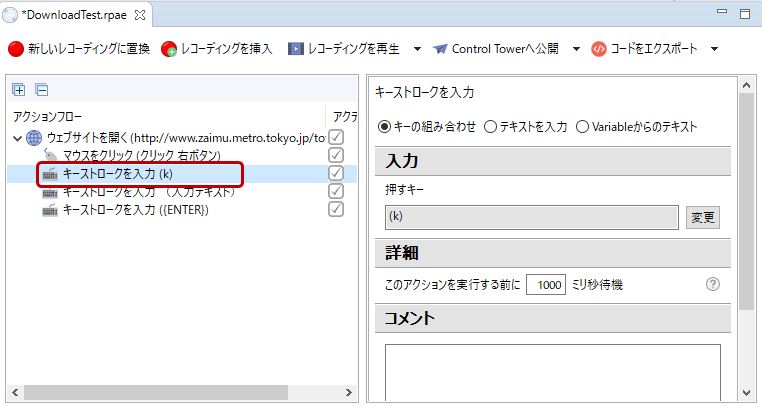
- 1:キーストロークを入力
- 「キーの組み合わせ」を選択。
- 2:押すキー
- 「変更」ボタンを押した後、キーボードの「k」ボタン→保存ボタンの順に押す。
- 3:詳細
- 右クリックされてからKボタンが押されるまで1000ミリ秒(=1秒)待つように設定。
4:保存ファイル名を入力
ファイル保存ダイアログ内でファイル名を指定します。ファイル名を変更する必要のない場合は、設定不要です。「キーストロークを入力(入力テキスト)」を追加して設定します。
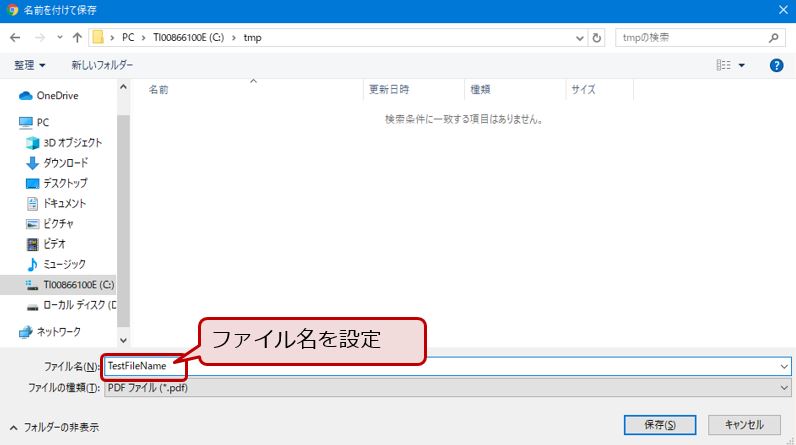
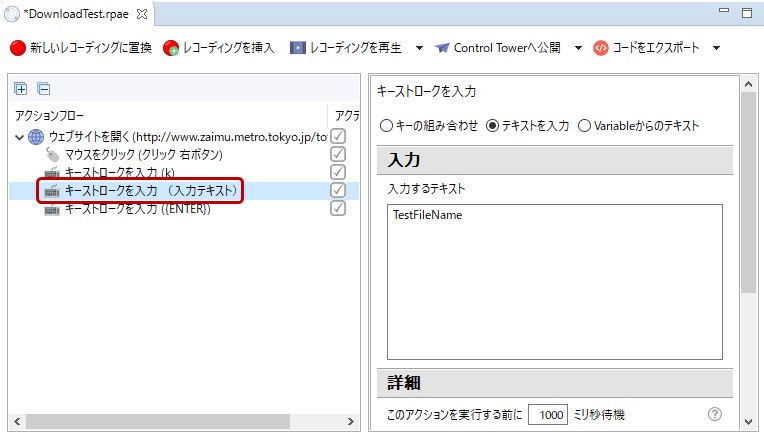
- 1:キーストロークを入力
- 「テキストを入力」を選択。
- 2:入力するテキスト
- ファイル名を設定。Sampleでは「TestFileName」と指定。
- 3:詳細
- ファイル保存ダイアログが開いてからファイル名を設定するまで1000ミリ秒(=1秒)待つように設定。
5:保存ボタンを押す
ファイル保存ダイアログ内で保存ボタンを押す動作を設定します。事例ではEnterボタンを押す設定としていますが、「s」ボタンを押す設定でも可能です。「キーストロークを入力」を追加して設定します。
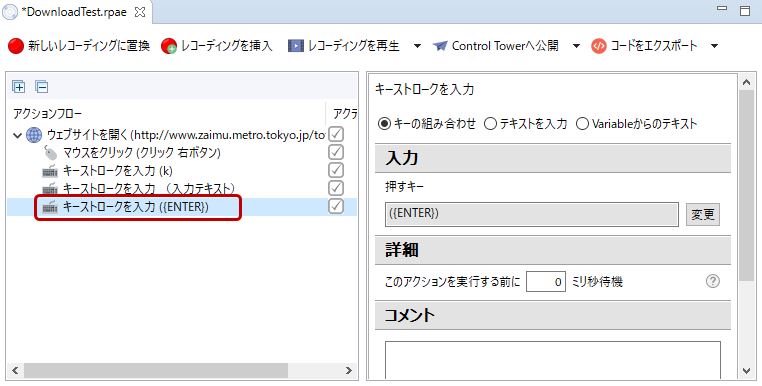
- 1:キーストロークを入力
- 「キーの組み合わせ」を選択。
- 2:押すキー
- 「変更」ボタンを押した後、キーボードの「ENTER」ボタン→保存ボタンの順に押す。
- 3:Advanced
- ここでは設定していません。

