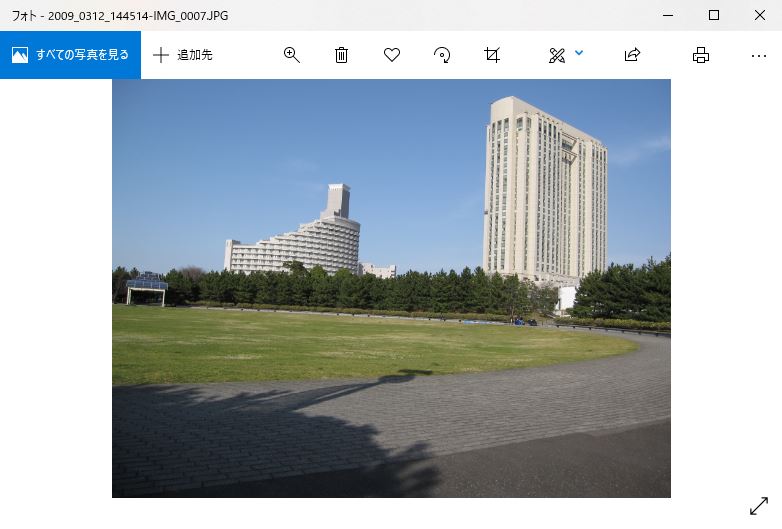コマンドプロンプトを自動操作する
コマンドプロンプトにコマンドを自動起動し、コマンドを実行する設定を解説します。この操作を応用すると、ファイルのコピー、ファイルの削除など、コマンドで実行可能な全作業を実現できます。本稿ではコマンドプロンプトから画像ファイル(JPG)を開く方法を解説します。
以下の5ステップで実現します。
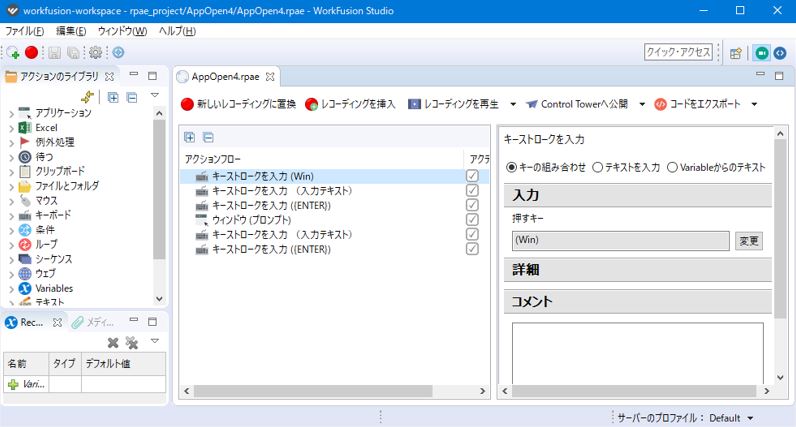
1:Windowsボタンを押す
バージョン2.4系ではメニューの「アプリケーションを起動」からコマンドプロンプトを起動させることができません。コマンドプロンプト(cmd.exe)は起動できないよう規制されています(近いバージョンで改善されるかもしれません)。よって、別の方法でコマンドプロンプトを起動します。起動方法はいくつかあります。例えば以下の通りです。
・ファイル名を指定して実行(Windowsボタン+Rボタン)から起動
・エクスプローラーのタスクバーから起動
・Windowsメニューから起動
・Windowsボタンから起動
以下、「Windowsボタンから起動」する方法を記載します。他の起動方法はリンク先をご参照下さい。記載されているサンプルをコマンドプロンプトに改変することで対応できます。
キーストロークを用いて「Windowsボタン」を押す動作を設定します。
1:画面左の「キーボード → キーストロークを入力」を画面中央までドラッグ
2:ドラッグした「キーストロークを入力」をクリック
3:画面右側の設定項目に値をセット(設定内容は以下に記載)
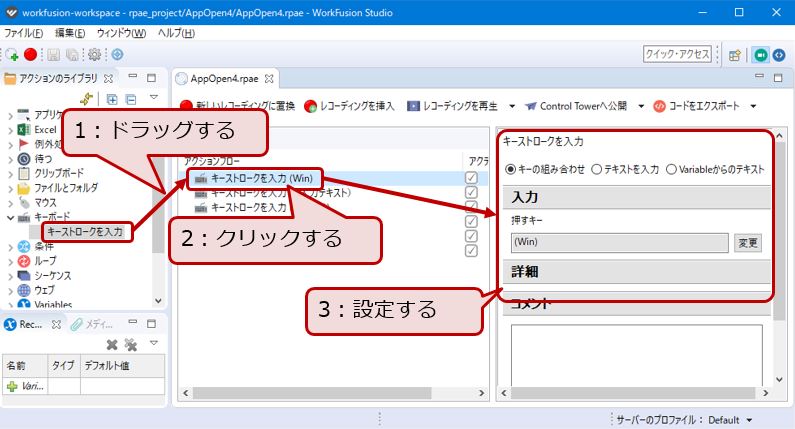
設定する内容は以下の通りです。
- 1:キーストロークを入力
- 「キーの組み合わせ」を選択。
- 2:押すキー
- 変更ボタンを押して設定画面を開きます。画面が開きましたら、Windowsボタンを押した後、保存ボタンを押して下さい。
2:コマンドを設定
Windows画面下部にコマンドプロンプトを起動させるためのコマンドを入力させます。
1:画面左の「キーボード → キーストロークを入力」を画面中央までドラッグ
2:ドラッグした「キーストロークを入力」をクリック
3:画面右側の設定項目に値をセット(設定内容は以下に記載)
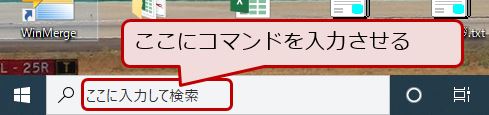
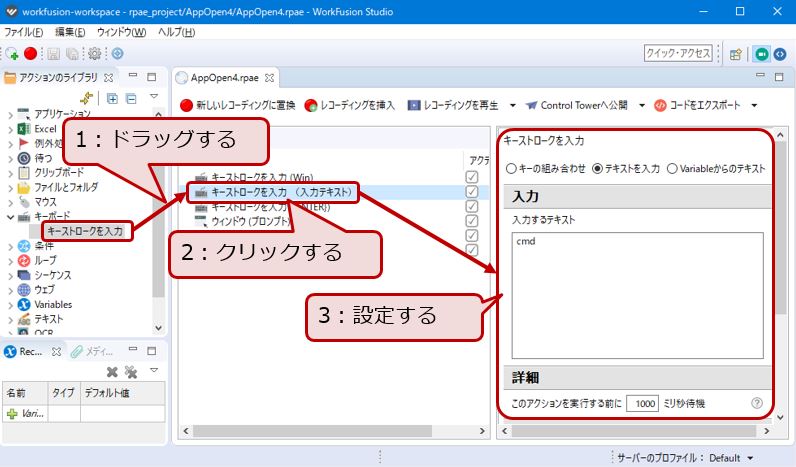
- 1:キーストロークを入力
- 「テキストを入力」を選択。次項で設定する文字列を入力する処理を実現します。
- 2:入力するテキスト
- 「cmd」と入力します。コマンドプロンプトを起動させるコマンドです。
- 3:詳細
- コマンドの入力を開始するまで1000ミリ秒(=1秒)待機するように設定します。設定によりエラーが発生しにくくなります。
3:Enterボタンを押してコマンドプロンプトを起動
画面上でEnterボタンを押し、コマンドを実行(コマンドプロンプトを起動)させます。
1:画面左の「キーボード → キーストロークを入力」を画面中央までドラッグ
2:ドラッグした「キーストロークを入力」をクリック
3:画面右側の設定項目に値をセット(設定内容は以下に記載)
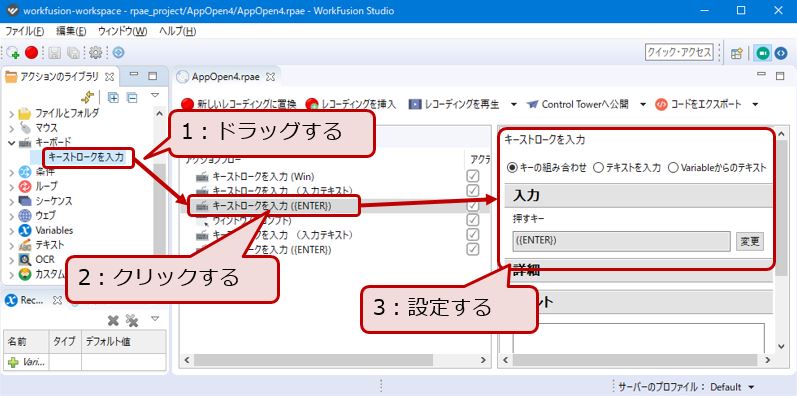
- 1:キーストロークを入力
- 「キーの組み合わせ」を選択。
- 2:押すキー
- 変更ボタンを押して設定画面を開きます。画面が開きましたら、「Enter」ボタンを押した後、保存ボタンを押して下さい。
4:コマンドプロンプトをカレントウィンドウにする
上述の設定でコマンドプロンプトを起動した場合、他のアプリケーションの後ろに隠れてしまうことがあります。よって、アプリケーション → ウィンドウで起動したコマンドプロンプトを最前に表示(=カレントウィンドウ)します。カレントにしない場合、以降の処理が他のアプリに対する命令になりえます。
1:画面左の「アプリケーション → ウィンドウ」を画面中央までドラッグ
2:ドラッグした「ウィンドウ」をクリック
3:画面右側の設定項目に値をセット(設定内容は以下に記載)
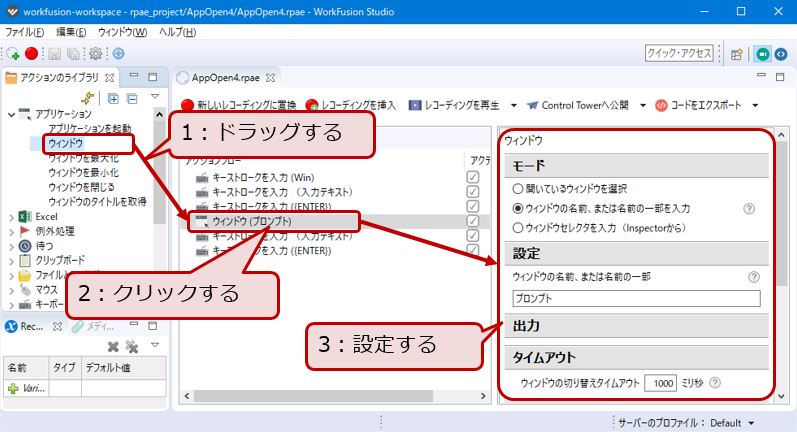
- 1:モード
- 実行中の複数画面の中からコマンドプロンプトを選択する方法として、「ウィンドウの名前、または名前の一部を入力」を選択します。次項で入力する文字列を基に選択することを指示しています。
- 2:設定
- テキストボックスに「プロンプト」と入力します。下記画像のWindowタイトル部分の一部です。
- 3:タイムアウト
- CPUの負荷増大など、何らかの理由で画面の切り替えが遅れた場合、WorkFusion Studioはエラー停止してしまいます。エラー停止を回避すべく、「何らかの理由」を待つ時間(許容する時間)を設定します。サンプルでは1000ミリ秒(=1秒)を設定しています。
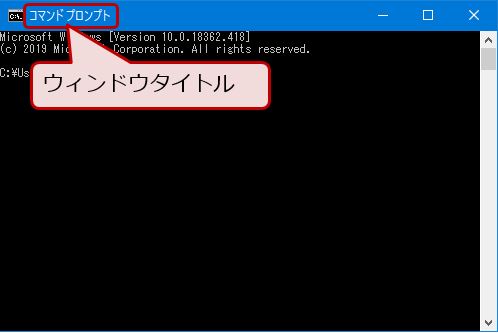
5:コマンドプロンプトにコマンドを設定
コマンドプロンプトにコマンドを設定します。サンプルとしてJPGファイルの起動に必要なファイルのフルパスを設定します。
1:画面左の「キーボード → キーストロークを入力」を画面中央までドラッグ
2:ドラッグした「キーストロークを入力」をクリック
3:画面右側の設定項目に値をセット(設定内容は以下に記載)
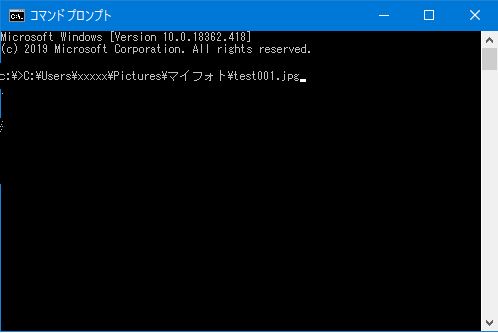
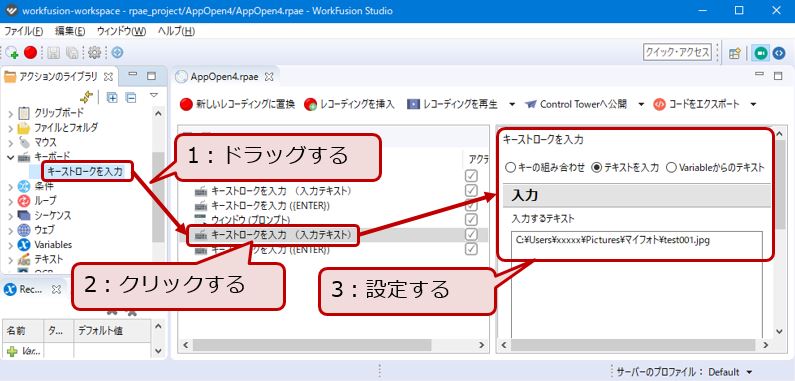
- 1:キーストロークを入力
- 「テキストを入力」を選択。次項で設定する文字列を入力する処理を実現します。
- 2:入力するテキスト
- 開きたいファイルのフルパスを入力します。
6:Enterボタンを押してコマンドを実行
最後にコマンドプロンプト上でEnterボタンを押し、コマンドを実行します。
1:画面左の「キーボード → キーストロークを入力」を画面中央までドラッグ
2:ドラッグした「キーストロークを入力」をクリック
3:画面右側の設定項目に値をセット(設定内容は以下に記載)
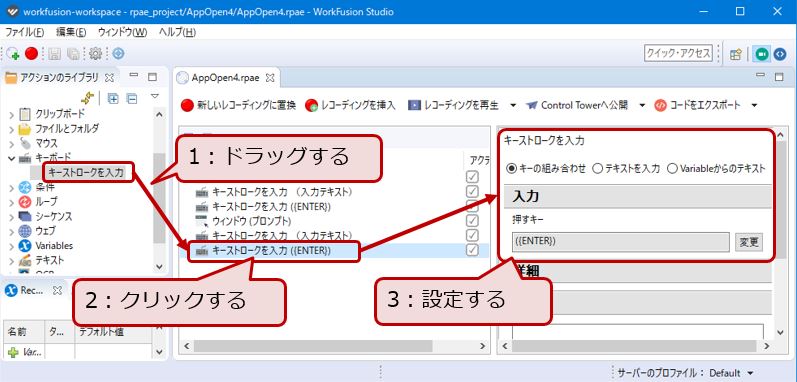
- 1:キーストロークを入力
- 「キーの組み合わせ」を選択。
- 2:押すキー
- 変更ボタンを押して設定画面を開きます。画面が開きましたら、「Enter」ボタンを押した後、保存ボタンを押して下さい。
7:稼働確認
入力を完了しましたら、稼働確認します。画面中央上部にある「レコーディングを再生」ボタンを押して下さい。なおボタンを押すと変更情報(レコーディング)が自動的に保存されます。
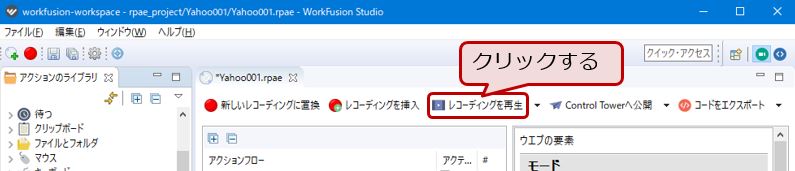
しばらくすると画面右下に以下のようなウィンドウが表示されます。何もせずにお待ち下さい。起動に少々時間がかかります。
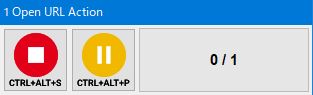
さらにしばらくするとコマンドプロンプトが起動し、コマンドとしてフルパスが入力されます。その後、ファイルがアプリケーションと共に起動します。著者のPCではJPGファイルをダブルクリックすると、Windowsフォトで開くよう設定されています。よって、フルパスで指定した画像ファイルが、Windowsフォトで開きます。